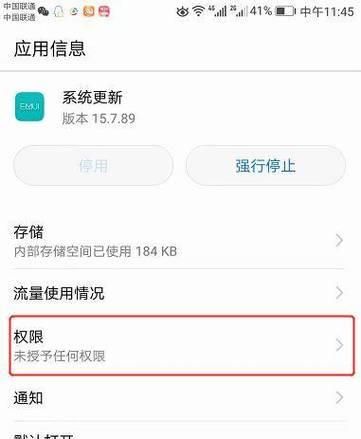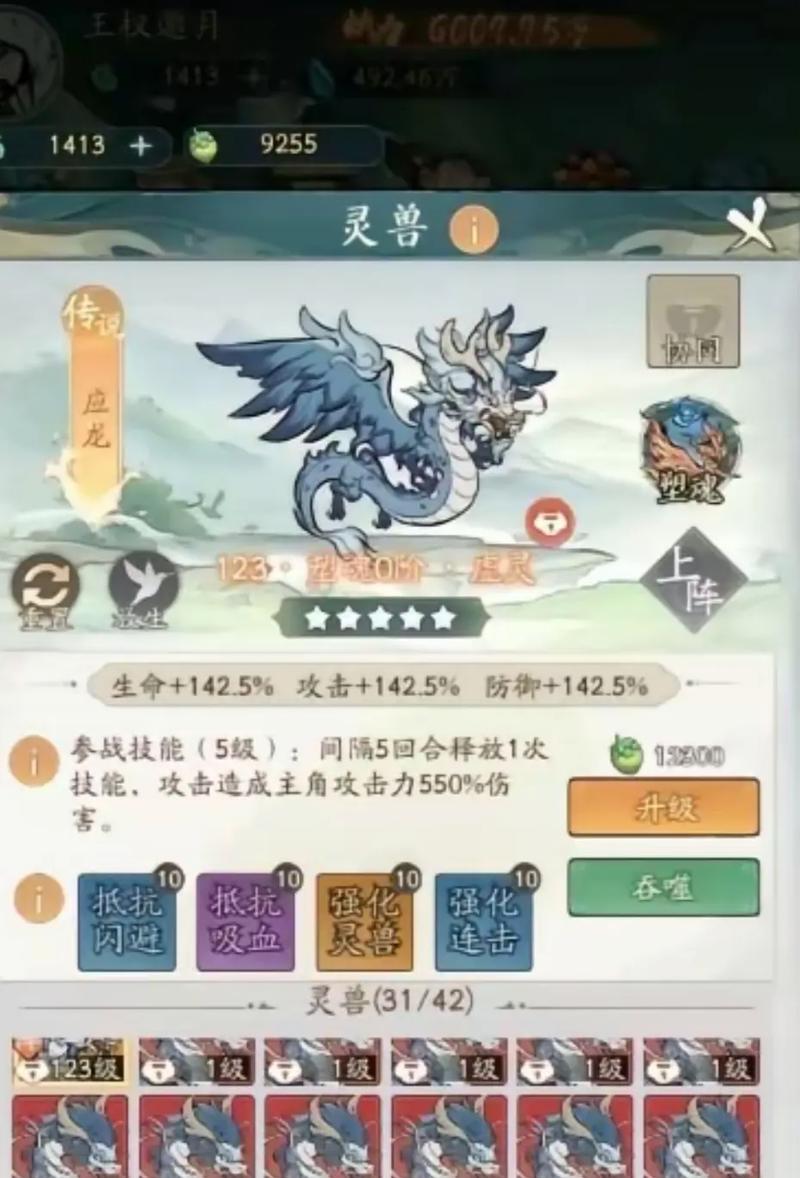在日常使用电脑的过程中,我们经常需要对文件进行移动或复制操作。而电脑的剪切功能可以极大地简化这一过程,让我们更高效地管理文件。本文将详细介绍如何使用电脑剪切功能来进行文件的移动和复制,帮助读者更好地利用电脑资源。
1.检查文件的位置
在进行剪切操作前,先确定文件所在的位置,以便正确选择目标位置进行粘贴操作。
2.选择要剪切的文件
打开文件所在的文件夹,然后使用鼠标左键单击要剪切的文件,该文件将被选中。
3.打开右键菜单
在选中文件后,使用鼠标右键单击选中的文件,会弹出一个右键菜单。
4.选择“剪切”选项
在右键菜单中,选择“剪切”选项。此时,文件将被加上虚线边框并准备进行剪切操作。
5.打开目标文件夹
打开目标文件夹,即要将文件移动到的位置所在的文件夹。
6.打开右键菜单
在目标文件夹内,使用鼠标右键单击空白处,弹出右键菜单。
7.选择“粘贴”选项
在右键菜单中,选择“粘贴”选项。此时,文件将被移动到目标文件夹,并从原来的位置删除。
8.检查文件是否已剪切成功
在进行剪切操作后,可以在目标文件夹内查看是否已成功移动文件。同时,原来的文件夹内不再包含该文件。
9.选择要复制的文件
同样地,打开文件所在的文件夹,并使用鼠标左键单击要复制的文件,该文件将被选中。
10.打开右键菜单
在选中文件后,使用鼠标右键单击选中的文件,弹出右键菜单。
11.选择“复制”选项
在右键菜单中,选择“复制”选项。此时,文件将被加上虚线边框并准备进行复制操作。
12.打开目标文件夹
打开目标文件夹,即要将文件复制到的位置所在的文件夹。
13.打开右键菜单
在目标文件夹内,使用鼠标右键单击空白处,弹出右键菜单。
14.选择“粘贴”选项
在右键菜单中,选择“粘贴”选项。此时,文件将被复制到目标文件夹,而原来的文件夹内仍保留该文件。
15.检查文件是否已复制成功
在进行复制操作后,可以在目标文件夹内查看是否已成功复制文件。同时,原来的文件夹内仍包含该文件。
通过使用电脑剪切功能,我们可以轻松地将文件移动到指定位置或复制到其他文件夹,提高了文件管理的效率和便捷性。熟练掌握电脑剪切操作步骤,对于日常文件的整理与归档至关重要。希望本文所介绍的详细步骤能够帮助读者更好地利用电脑剪切功能,提高工作效率。