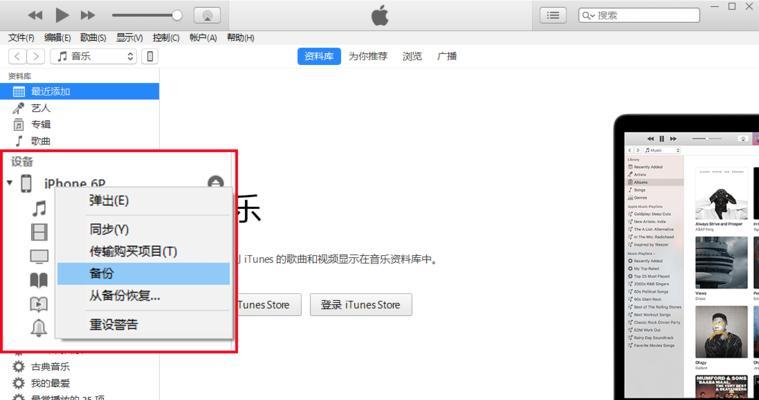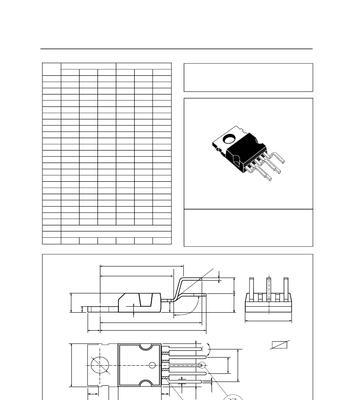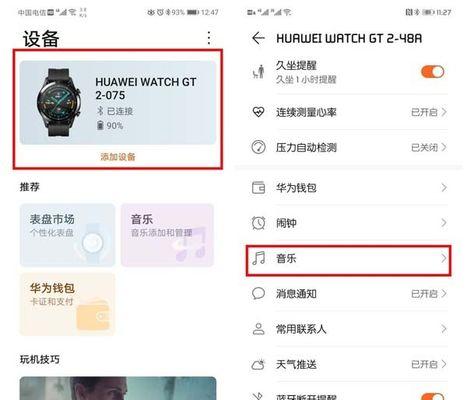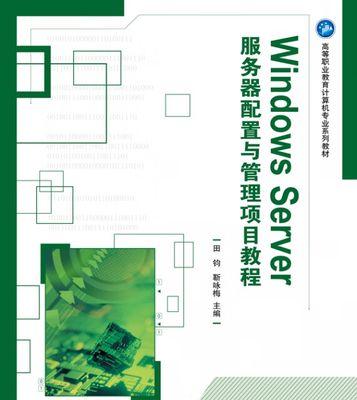在日常使用手机过程中,我们经常会遇到需要截取整个长页面的情况,例如截取网页、聊天记录等内容。对于苹果手机用户来说,如何快速而准确地截取长屏成为了一项必备的技能。本文将详细介绍在苹果手机上如何进行长屏截取,并提供一些实用的技巧和注意事项。
1.为什么需要截取长屏?
在一些特定场景下,我们需要将整个页面的内容保存下来或分享给他人。比如,需要保存网页文章的全部内容,或分享一个聊天记录的完整对话。
2.使用自带的截屏功能
苹果手机内置了截屏功能,非常方便实用。只需同时按下电源键和音量键,即可快速截取当前屏幕的内容。
3.使用滚动截屏功能
苹果手机的滚动截屏功能可以帮助我们截取整个长页面的内容。在进行普通截屏后,屏幕底部会出现“滚动”选项,点击后即可将整个页面一次性截取下来。
4.设置截屏快捷键
通过设置,我们可以将截屏功能的快捷键自定义为自己喜欢的组合,方便快速调用。进入“设置”-“控制中心”-“自定义控制”,添加“屏幕录制”功能即可。
5.使用第三方应用
除了系统自带的截屏功能,还有许多第三方应用可以帮助我们更方便地截取长屏。比如“长截图助手”、“滚动截图”等应用都能够满足不同需求。
6.针对不同应用的截屏技巧
针对不同的应用场景,我们可以灵活运用一些截屏技巧。在微信中,通过选择聊天记录后点击“更多”-“导出聊天记录”,即可将整个聊天记录以文本形式导出。
7.注意保护隐私信息
在截取长屏时,我们要注意保护个人隐私信息。避免将涉及个人隐私的内容截取并分享给他人。
8.存储和管理截屏图片
截屏后的图片会保存在手机的相册中,可以通过相册进行查看和管理。为了避免截屏图片过多占用手机空间,建议定期清理不需要的截屏图片。
9.截屏设置和高级技巧
在“设置”-“通用”-“辅助功能”中,还有一些截屏的高级设置和技巧,例如快速编辑截屏内容、使用指定区域截屏等。
10.网页截取常见问题解决
截取网页时,有时会遇到一些问题,比如无法滚动截取、截取的图片不完整等。我们可以通过调整页面放大倍数、使用第三方应用等方法解决这些问题。
11.截取长屏的应用场景举例
截取长屏功能广泛应用于各个领域,比如在教育领域可以用于保存教学资料,在工作中可以用于整理会议记录等。
12.如何分享和传输截屏图片
截取长屏后的图片可以通过多种方式进行分享和传输,例如通过社交媒体、邮件、即时通讯软件等。
13.如何编辑和标记截屏图片
在截取长屏后,我们可以使用手机自带的编辑工具或第三方应用对图片进行编辑和标记,以便更好地展示和说明。
14.如何避免截屏图片失真
在截取长屏时,有时会出现图片失真的情况。为了避免这种情况发生,可以将手机分辨率调整为最高,同时保持截屏时的页面放大倍数适中。
15.
截取长屏对于苹果手机用户来说已经变得十分简单和便捷。通过本文提供的方法和技巧,相信大家已经掌握了如何在苹果手机上截取长屏的技能。在日常使用中,我们可以随时利用这项技能,方便地保存和分享需要的内容。
苹果手机轻松截取长屏,一键实现无缝拼接
在日常使用手机的过程中,我们经常遇到需要截取长屏的情况,例如截取整个网页、聊天记录或是长微博等。然而,苹果手机在系统设置中并没有提供直接截取长屏的功能。不过,不用担心,本文将教你如何通过简单的操作,在苹果手机上轻松实现截取长屏的功能,让你快速记录完整的信息。
1.为什么需要截取长屏?
随着手机的普及和应用程序的发展,我们越来越依赖手机获取信息和交流。而有时候,某些信息会超过一个屏幕的显示范围,此时就需要截取长屏来获得完整的内容。
2.使用自带工具——快速截屏
苹果手机自带了方便实用的快速截屏功能,只需同时按下电源键和音量键即可完成一次普通截图。然而,这种方式只能截取当前屏幕的内容,并不能满足截长屏的需求。
3.使用第三方应用——滚动截屏
为了满足用户截取长屏的需求,一些开发者推出了专门的滚动截屏应用。这类应用通常可以自动识别出当前页面的滚动范围,并实现自动拼接截图的功能。
4.推荐应用——Tailor
在众多的滚动截屏应用中,Tailor是一款备受推崇的应用。它能够自动识别页面的滚动范围,并快速拼接出完整的长屏截图。同时,Tailor还支持手动调整拼接区域,以确保截取到精确的内容。
5.安装并打开Tailor应用
在AppStore中搜索并下载安装Tailor应用。安装完成后,点击应用图标即可打开。
6.授权Tailor访问相册权限
为了保证Tailor能够访问到手机中的截图图片,需要给予Tailor访问相册的权限。在打开Tailor后,系统会弹出授权请求窗口,点击允许即可。
7.开始使用Tailor进行滚动截屏
打开需要进行长屏截取的应用或页面,滑动到需要截取的内容处。回到Tailor应用,点击屏幕下方的“开始截图”按钮。
8.自动拼接截图
Tailor应用会自动识别页面的滚动范围,并开始自动拼接截图。在拼接过程中,请保持手机稳定,不要进行其他操作。
9.手动调整拼接区域
如果Tailor没有完全拼接出所需的长屏截图,你可以手动调整拼接区域。点击屏幕上方的“编辑”按钮,根据需要进行调整。
10.保存截图
当你满意于拼接结果后,点击右上角的“完成”按钮,即可保存截图到手机相册中。
11.查看并分享截图
你可以通过打开相册应用,找到并查看所保存的长屏截图。同时,你还可以选择分享截图给朋友或在社交媒体上展示。
12.注意事项——适合长页面
使用滚动截屏应用时,需要注意应用在长页面上的适用性。某些特殊页面可能无法被识别或拼接出完整的长屏。
13.其他滚动截屏应用推荐
除了Tailor,还有一些其他不错的滚动截屏应用可以供你选择,例如Picsew、LongShot等。你可以根据自己的需求和体验,选择最适合自己的应用。
14.小贴士——使用快捷指令
苹果手机还提供了快捷指令的功能,你可以利用这一功能自定义一键截取长屏的操作,进一步提高效率。
15.
通过使用Tailor或其他滚动截屏应用,我们可以在苹果手机上轻松截取长屏,无需繁琐的操作和多次截图拼接。只需简单几步,即可获得完整的信息记录,提高工作和生活效率。同时,记得选择适合自己的应用,并遵循注意事项,以确保截取到满意的长屏截图!