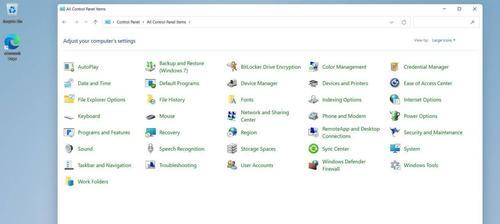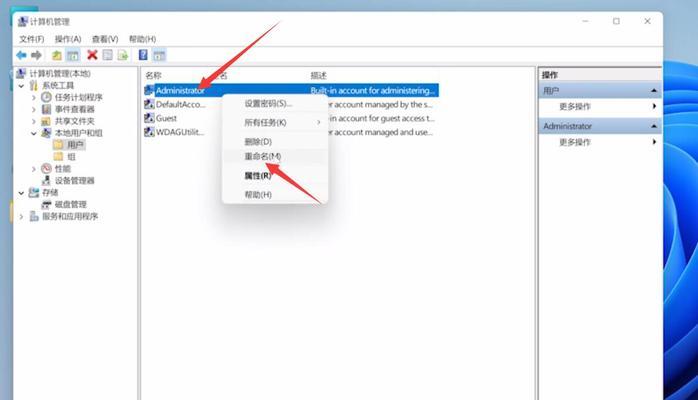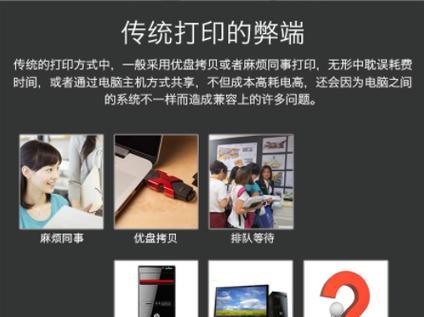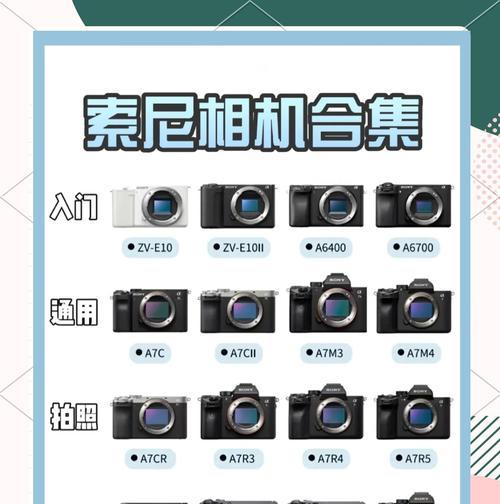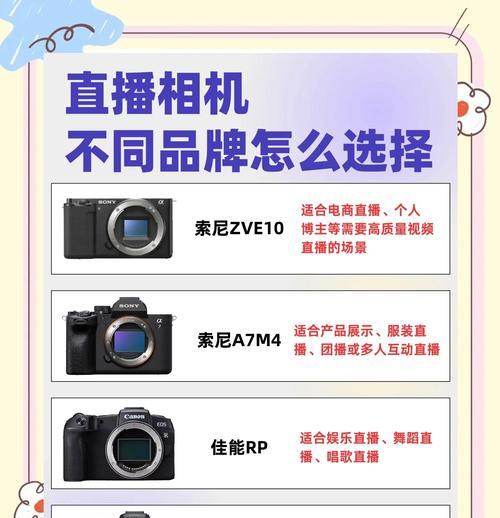Win11系统作为微软的最新操作系统版本,提供了更加便捷和个性化的用户体验。其中,添加开机启动项是一个非常实用的功能,可以在系统启动时自动运行指定的程序或应用。本文将为大家介绍Win11系统如何添加开机启动项,并提供一种简单实用的方法。
1.打开“任务管理器”工具
在Win11系统中,点击任务栏上的“搜索”图标,输入“任务管理器”,并点击打开该工具。
2.切换到“启动”选项卡
在任务管理器窗口中,可以看到多个选项卡,点击“启动”选项卡,即可查看当前已设置的启动项。
3.点击“新建”按钮
在“启动”选项卡中,可以看到已经设置的启动项列表。点击窗口底部的“新建”按钮,即可开始添加新的开机启动项。
4.输入程序或应用的路径
在弹出的对话框中,输入要添加的程序或应用的路径。可以点击“浏览”按钮,选择对应的可执行文件所在位置。
5.填写启动项的名称
在对话框中,可以为新添加的启动项设置一个名称,用于在启动项列表中显示。输入名称后,点击“确定”按钮。
6.完成启动项的添加
回到任务管理器的“启动”选项卡,可以看到刚刚添加的启动项已经显示在列表中。可以通过开关按钮,控制启动项的开关状态。
7.设置启动项的优先级
在启动项列表中,可以通过拖拽的方式,调整启动项的优先级。优先级越高的启动项,在系统启动时越早执行。
8.删除不需要的启动项
如果不需要某个启动项了,可以选中该启动项,并点击窗口底部的“禁用”按钮,即可将其从启动项列表中移除。
9.管理其他用户的启动项
对于多用户系统,可以切换到不同用户账户下,查看和管理其对应的启动项。在任务管理器的“启动”选项卡中,点击左下角的“更多选项”按钮,选择“打开任务管理器”即可。
10.使用第三方软件进行更高级的管理
除了使用Win11系统自带的任务管理器工具外,还可以借助一些第三方软件,如CCleaner、Autoruns等,进行更高级的开机启动项管理。
11.注意开机启动项对系统启动速度的影响
添加过多的开机启动项可能会影响系统的启动速度,因此在添加启动项时,要慎重选择,并注意保持系统的良好性能。
12.常见的开机启动项
常见的开机启动项包括杀毒软件、即时通讯工具、云同步服务等。根据个人需求,可以自行选择需要添加的启动项。
13.遇到问题如何解决
如果在添加开机启动项过程中遇到问题,可以通过搜索引擎或咨询专业人士进行解决。同时,可以在任务管理器中禁用所有启动项,然后逐个启用,以确定具体是哪个启动项引起了问题。
14.定期检查和清理开机启动项
随着时间的推移,可能会积累一些无用或过时的开机启动项。建议定期检查和清理开机启动项,以保持系统的优化性能。
15.
通过本文的介绍,相信大家已经了解了Win11系统如何添加开机启动项的方法。通过合理设置开机启动项,可以提高系统的使用效率和工作效果。然而,在添加启动项时要慎重选择,并注意保持系统的稳定性和良好性能。希望本文对大家有所帮助!