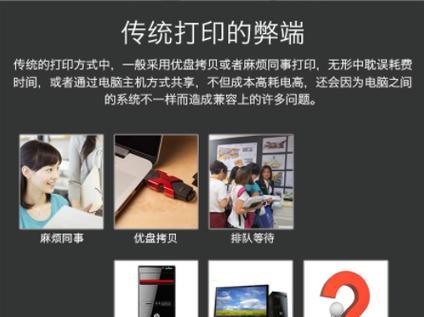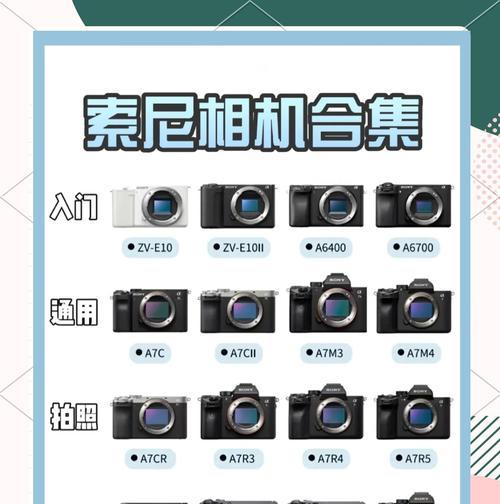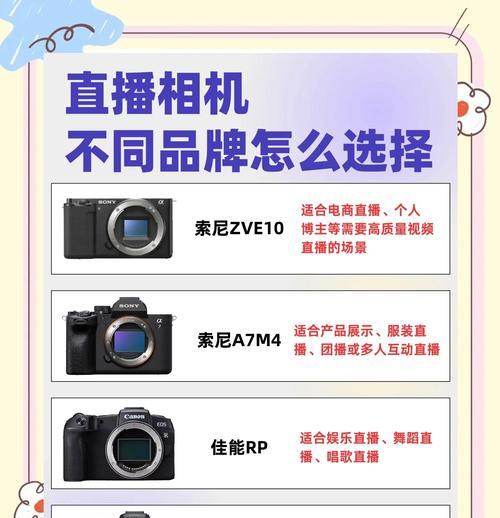在计算机操作系统中,防火墙被广泛使用作为一种重要的安全措施,它可以保护计算机免受网络攻击和恶意软件的侵害。然而,有时候在特定的情况下,用户可能需要临时关闭防火墙。本文将详细介绍在Win11操作系统中如何关闭防火墙,以及为什么有时候需要关闭防火墙。
关闭防火墙前的注意事项
在关闭Win11防火墙之前,我们需要注意以下几点:
1.确认您具有管理员权限;
2.确保您了解关闭防火墙的风险和可能带来的安全隐患;
3.关闭防火墙只是临时性的,关闭时间尽量不要过长,确保计算机的安全性。
了解Win11防火墙设置位置
Win11操作系统中,我们可以通过以下步骤找到防火墙设置:
1.点击“开始”菜单;
2.在搜索栏中输入“防火墙”;
3.选择“Windows安全防火墙”;
4.在防火墙设置界面中,可以进行防火墙的开启和关闭操作。
关闭Win11防火墙的步骤
在Win11中,关闭防火墙有两种方法可供选择:
1.通过防火墙设置界面关闭:
a.打开防火墙设置界面;
b.在界面左侧选择“关闭或打开Windows安全防火墙”;
c.选择“关闭Windows安全防火墙”;
d.点击“确定”按钮。
2.通过控制面板关闭:
a.打开控制面板;
b.选择“系统和安全”;
c.选择“Windows安全防火墙”;
d.在左侧面板中选择“关闭或打开Windows安全防火墙”;
e.选择“关闭Windows安全防火墙”;
f.点击“确定”按钮。
为什么有时候需要关闭防火墙?
尽管防火墙是保护计算机免受网络攻击的重要工具,但有时候在特定情况下,关闭防火墙可能是必要的:
1.在一些特定的网络环境下,可能会出现无法连接到特定网站或服务的情况,关闭防火墙可以临时解决此问题;
2.在进行某些特定的网络测试或实验时,需要关闭防火墙以确保测试结果的准确性;
3.在使用某些特定的网络应用程序或软件时,可能会遇到防火墙阻止连接的问题,关闭防火墙可以解决这些问题。
关闭防火墙带来的安全风险
需要注意的是,关闭防火墙会带来一定的安全风险,这可能会让计算机暴露在网络攻击和恶意软件的威胁下:
1.关闭防火墙后,计算机可能容易受到网络攻击;
2.恶意软件可能利用关闭防火墙的漏洞入侵计算机;
3.关闭防火墙可能导致个人隐私信息被窃取。
使用后及时打开防火墙
在需要关闭防火墙的特定情况下,务必在使用完成后及时打开防火墙,以保护计算机的安全。
其他安全措施的重要性
关闭防火墙只是保护计算机安全的一个方面,还有其他重要的安全措施也需要同时采取:
1.安装可信的杀毒软件和防病毒软件;
2.定期更新操作系统和应用程序的补丁;
3.注意不点击可疑邮件和链接;
4.使用强密码保护账户和网络。
Win11操作系统中,关闭防火墙可以通过防火墙设置界面或控制面板进行。然而,关闭防火墙会带来一定的安全风险,需要在特定情况下慎重考虑。同时,关闭防火墙只是保护计算机安全的一方面,还需要配合其他安全措施来确保计算机的安全性。
如何关闭Win11防火墙
随着Win11操作系统的发布,用户对于如何关闭防火墙的需求也越来越多。防火墙在保护计算机免受网络攻击和恶意软件侵入方面起着重要的作用,但有时也可能会干扰某些应用程序或网络连接。本文将为您详细介绍在Win11操作系统中如何关闭防火墙,以帮助您解决相关问题。
一、防火墙的作用和必要性
防火墙是一种网络安全设备或软件,可监控和控制进出网络的网络流量。它可以检测和阻止潜在的网络攻击,包括病毒、木马、黑客入侵等。防火墙的存在是为了保护计算机免受未经授权的访问和恶意软件的侵入,确保数据和隐私的安全。
二、打开Win11设置菜单
打开Win11操作系统的设置菜单。您可以通过点击屏幕左下角的Windows图标,然后点击"设置"图标来打开设置菜单。也可以使用快捷键"Win+I"来直接打开设置菜单。
三、选择“安全与更新”选项
在Win11设置菜单中,您会看到各种选项。请找到并点击“安全与更新”选项,该选项通常位于设置菜单的顶部。
四、选择“Windows安全”选项
在“安全与更新”选项中,您会看到一个名为“Windows安全”的选项。请点击该选项以进入Windows安全设置页面。
五、点击“防火墙和网络保护”选项
在Windows安全设置页面中,您会看到一个名为“防火墙和网络保护”的选项。请点击该选项以进入防火墙和网络保护设置。
六、选择“专用网络”选项
在防火墙和网络保护设置页面中,您会看到多个网络类型选项。找到并点击“专用网络”选项,该选项适用于家庭或工作场所的网络连接。
七、关闭防火墙
在“专用网络”选项下,您会看到一个名为“防火墙”开关按钮。如果该按钮显示为打开状态,则表示防火墙已经启用。请将该按钮从打开状态切换至关闭状态,以关闭防火墙。
八、选择“公用网络”选项
回到防火墙和网络保护设置页面后,找到并点击“公用网络”选项。该选项适用于公共场所的网络连接。
九、关闭防火墙
在“公用网络”选项下,您会看到一个名为“防火墙”开关按钮。同样地,将该按钮从打开状态切换至关闭状态,以关闭防火墙。
十、选择“域网络”选项
回到防火墙和网络保护设置页面后,找到并点击“域网络”选项。该选项适用于受控网络环境中的网络连接。
十一、关闭防火墙
在“域网络”选项下,您会看到一个名为“防火墙”开关按钮。同样地,将该按钮从打开状态切换至关闭状态,以关闭防火墙。
十二、确认关闭
关闭所有类型的防火墙后,您可以返回到Win11操作系统的桌面或其他应用程序。您可以尝试打开一些应用程序或进行一些网络连接,确认防火墙已经成功关闭。
十三、注意事项
关闭防火墙可能会使计算机暴露于某些安全风险之下。在关闭防火墙之前,请确保您的计算机已经安装了可靠的安全软件,并且只在可信任的网络环境中进行操作。
十四、开启防火墙
如果您发现关闭防火墙后遇到了其他问题,或者您认为开启防火墙更为安全,您可以按照相同的步骤重新打开防火墙。
本文详细介绍了在Win11操作系统中关闭防火墙的步骤。关闭防火墙可能对计算机的安全性产生一定的影响,请确保在可信任的网络环境中进行操作,并为计算机安装可靠的安全软件。