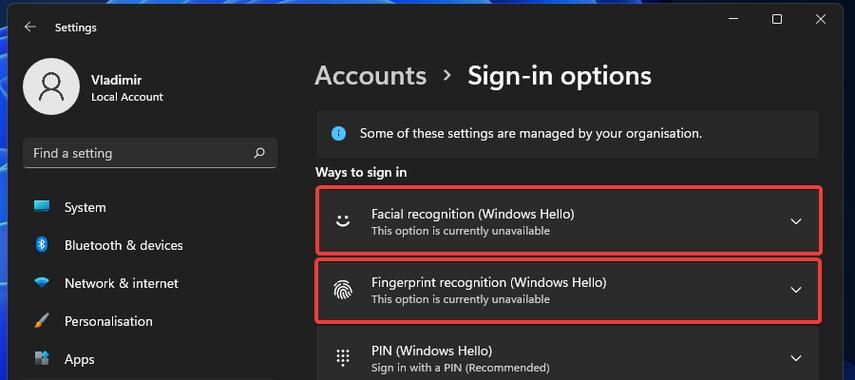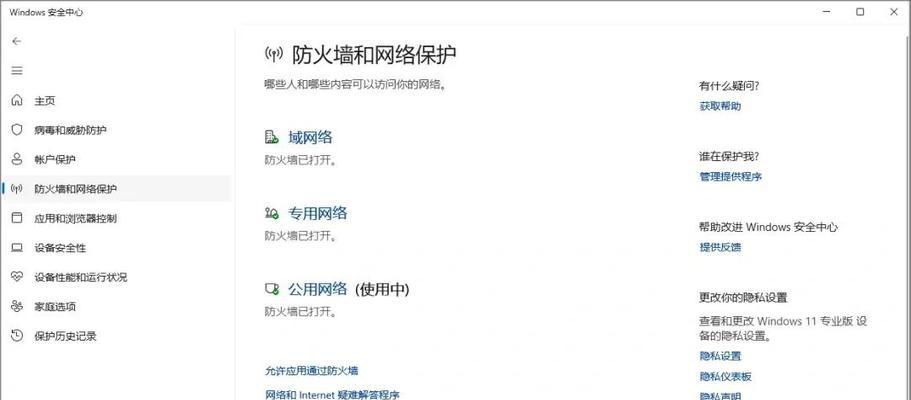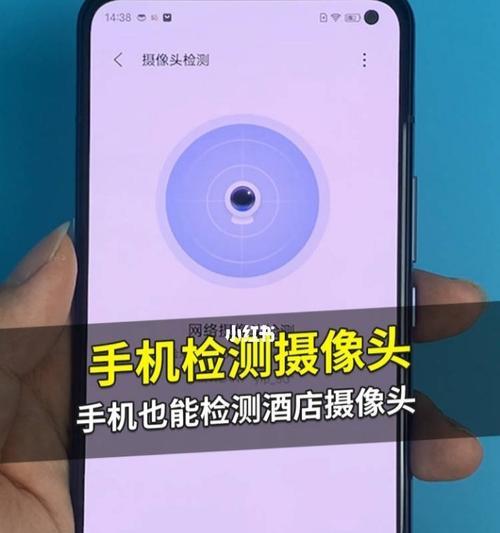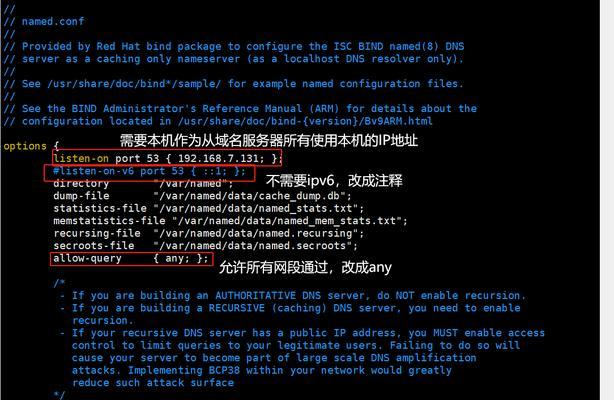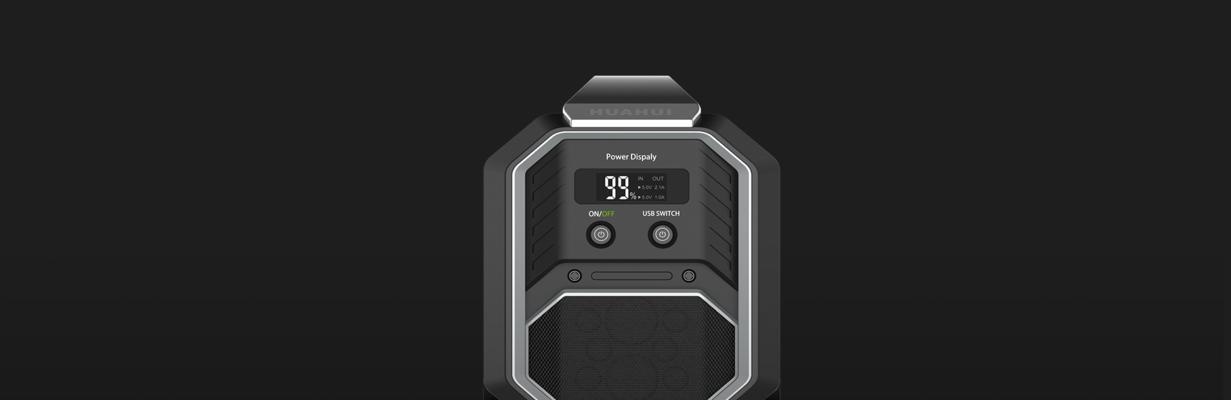WindowsHello是Windows10操作系统中一个非常有用的功能,它可以通过生物识别技术或PIN码等方式快速登录您的设备。然而,有时候突然发现WindowsHello无法正常工作,给用户带来了很多麻烦。本文将为您提供全面的解决方案,以帮助您重新启用WindowsHello功能并享受便利的登录体验。
1.了解WindowsHello故障的常见原因
在解决问题之前,了解问题的根源至关重要。本节将介绍一些导致WindowsHello故障的常见原因,例如设备驱动程序问题、系统更新或设置更改等。
2.确认硬件设备是否正常
首先需要确保使用的生物识别设备或摄像头能够正常工作。检查设备是否连接正常,尝试重新启动设备或检查设备驱动程序是否需要更新。
3.检查WindowsHello设置
在本节中,将详细介绍如何检查WindowsHello设置,并确保其已正确配置。包括检查PIN码、指纹或面部识别设置是否启用,并对其进行必要的更改。
4.重新启用生物识别功能
如果生物识别功能在使用过程中突然停止工作,可能需要重新启用它。本节将介绍如何在WindowsHello设置中重新启用指纹或面部识别。
5.更新并重新安装驱动程序
驱动程序问题是导致WindowsHello故障的常见原因之一。在本节中,将详细介绍如何更新和重新安装相关的驱动程序以解决问题。
6.检查系统更新
某些系统更新可能会导致WindowsHello功能出现故障。在本节中,将介绍如何检查并管理系统更新,以确保其不会对WindowsHello产生负面影响。
7.重置WindowsHello设置
如果以上方法都无效,可以考虑重置WindowsHello设置。本节将指导您如何重置指纹或面部识别设置,并重新配置WindowsHello功能。
8.使用替代登录方式
如果尝试了以上所有方法仍然无法解决问题,可以考虑暂时使用替代的登录方式,例如使用PIN码登录。本节将介绍如何设置和使用替代的登录方式。
9.检查防病毒软件和防火墙设置
某些防病毒软件或防火墙设置可能会干扰WindowsHello的正常工作。在本节中,将介绍如何检查和调整相关设置以解决问题。
10.查找更多资源和支持
如果您仍然无法解决WindowsHello故障,可以寻求更多资源和支持。本节将介绍一些官方论坛、社区和技术支持渠道,以获得进一步的帮助。
11.使用Windows故障排除工具
Windows操作系统提供了一些内置的故障排除工具,可以帮助识别和解决问题。在本节中,将介绍如何使用Windows故障排除工具来解决WindowsHello故障。
12.恢复系统以前的状态
如果问题发生在最近的系统更改后,可以考虑恢复系统以前的状态。本节将介绍如何使用系统还原或恢复功能来返回到先前工作正常的状态。
13.升级到最新的Windows版本
在某些情况下,升级到最新版本的Windows操作系统可能会解决WindowsHello故障。在本节中,将介绍如何升级到最新的Windows版本。
14.寻求专业帮助
如果以上方法都无法解决问题,可以考虑寻求专业的技术支持。本节将提供一些联系方式,以寻求专业人士的帮助。
15.小结:恢复WindowsHello的全新体验
通过本文提供的全面解决方案,您应该能够重新启用并享受WindowsHello的便利功能。无论是通过修复硬件设备、更新驱动程序还是调整设置,希望这些方法能够帮助您解决WindowsHello故障,让您的Windows10系统重新焕发生机!
本文详细介绍了解决WindowsHello故障的各种方法,从检查硬件设备到重新安装驱动程序,再到使用替代登录方式和寻求专业帮助。希望这些方法能够帮助读者解决WindowsHello故障,并使他们能够重新体验到这一便利的登录功能。
解决WindowsHello无法使用的问题
WindowsHello是Windows10中的一项功能,可以通过面部识别或指纹识别来解锁设备。然而,有时我们可能会遇到WindowsHello突然无法使用的问题。本文将介绍一些常见的原因和解决方法,帮助读者解决WindowsHello无法使用的困扰。
1.忘记密码导致WindowsHello失效:
如果您在使用WindowsHello之前更改了登录密码,但忘记了新密码,那么WindowsHello也将无法正常工作。解决方法是通过其他方式恢复密码。
2.面部或指纹设置错误导致WindowsHello失效:
如果您在设置WindowsHello时没有按照要求完成面部或指纹识别过程,WindowsHello也无法正常运行。您可以重新设置面部或指纹识别以解决此问题。
3.更新操作系统导致WindowsHello失效:
Windows10的更新可能会导致某些驱动程序不兼容,进而导致WindowsHello无法使用。您可以尝试更新驱动程序或恢复先前的操作系统版本。
4.设备硬件问题导致WindowsHello失效:
如果您的设备没有支持面部识别或指纹识别的硬件,那么WindowsHello将无法正常工作。在这种情况下,您可以考虑购买支持WindowsHello的外部设备。
5.重新启用WindowsHello:
有时,只需简单地重新启用WindowsHello功能,就可以解决无法使用的问题。您可以在设置中找到WindowsHello选项,并尝试重新启用它。
6.清除面部或指纹数据重新设置:
如果您的面部或指纹数据损坏或不完整,也会导致WindowsHello无法正常运行。您可以尝试清除面部或指纹数据,并重新设置以解决问题。
7.检查WindowsHello的设置和权限:
确保您具有适当的权限和设置来使用WindowsHello。检查设备设置和用户权限,确保它们与WindowsHello兼容。
8.禁用安全软件或防火墙:
某些安全软件或防火墙可能会干扰WindowsHello的功能。暂时禁用它们,然后尝试重新启用WindowsHello。
9.更新设备驱动程序:
更新设备的驱动程序可能会修复与WindowsHello相关的问题。您可以通过设备管理器或厂商官方网站查找并更新设备驱动程序。
10.检查Windows更新:
确保您的Windows系统已经安装了最新的更新。某些Windows更新可能包含WindowsHello的修复程序。
11.重置设备并重新设置WindowsHello:
如果以上方法都无效,您可以考虑重置设备并重新设置WindowsHello。请注意,这将清除设备上的所有数据,请确保提前备份重要文件。
12.寻求技术支持:
如果您仍然无法解决WindowsHello无法使用的问题,建议寻求设备制造商或Microsoft的技术支持,以获取更进一步的帮助。
13.保持Windows系统更新:
频繁更新Windows系统可以确保设备与最新的安全性和兼容性修复程序保持同步,从而减少WindowsHello无法使用的可能性。
14.注意面部或指纹识别环境:
在进行面部或指纹识别时,确保环境光线适中,并尽量避免有遮挡物或污迹。这有助于提高识别的准确性,从而减少WindowsHello无法使用的问题。
15.定期备份重要数据:
无论何时使用WindowsHello或任何其他登录方式,定期备份重要数据都是至关重要的。这可以确保即使遇到问题,您的数据也能安全可靠地存储。
无法使用WindowsHello可能是由于忘记密码、设置错误、操作系统更新、硬件问题等原因导致的。通过重新启用WindowsHello、清除面部或指纹数据、检查设置和权限等方法,可以解决大部分问题。如果问题仍然存在,可以重置设备或寻求技术支持。保持系统更新和备份重要数据也是保障数据安全的重要措施。