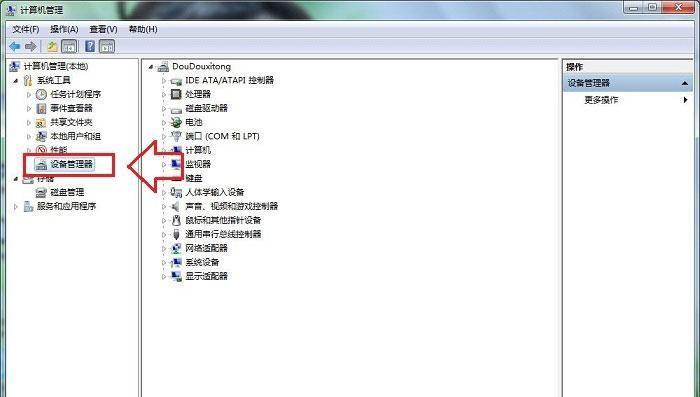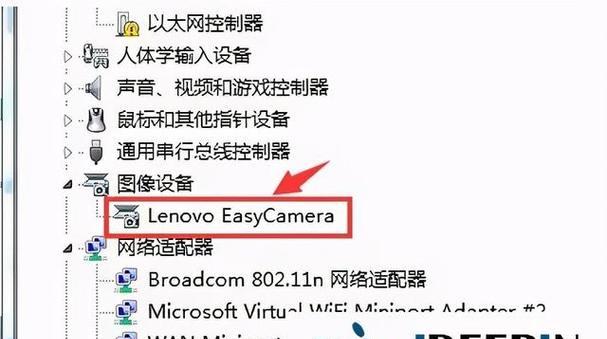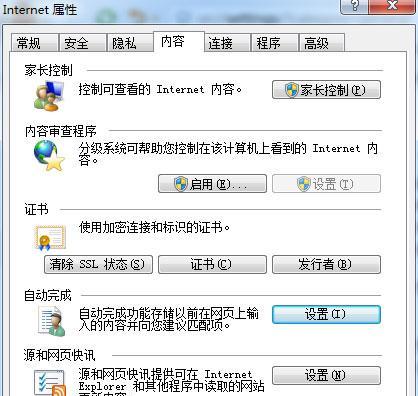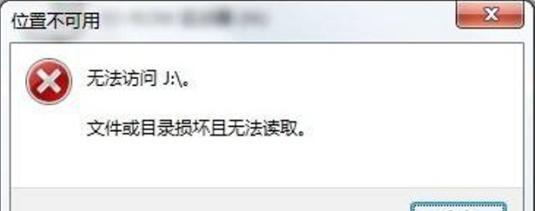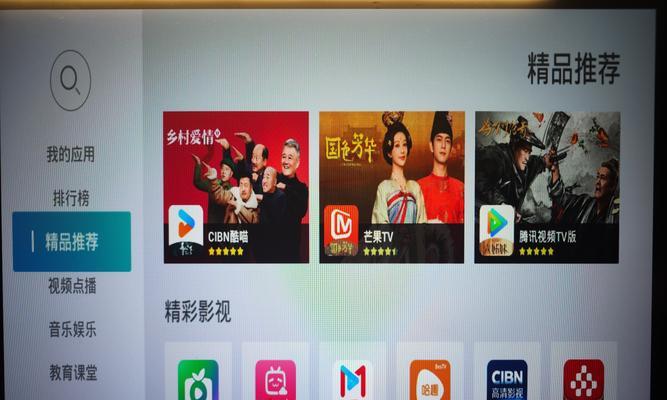在现代生活中,人们越来越注重音乐的享受,而蓝牙音箱因其便携、无线的特点成为了很多人的首选。然而,对于一些刚接触蓝牙设备的用户来说,如何连接笔记本电脑和蓝牙音箱却成为了一个难题。本文将一步步教你如何在Win7系统的笔记本电脑上连接蓝牙音箱,让你快速享受高品质音乐。
一、打开笔记本电脑的蓝牙设备
要连接蓝牙音箱,首先需要打开笔记本电脑上的蓝牙设备。点击桌面右下角的“开始”按钮,选择“控制面板”。
二、进入控制面板的“设备和打印机”界面
在控制面板界面中找到“设备和打印机”选项,点击进入。
三、查找蓝牙设备
在“设备和打印机”界面中,点击“添加设备”按钮,系统会自动搜索附近的蓝牙设备。
四、打开蓝牙音箱
在笔记本电脑搜索蓝牙设备的同时,打开蓝牙音箱并确保其处于可被搜索到的状态。
五、选择蓝牙音箱
当笔记本电脑搜索到蓝牙音箱后,会列出所有可连接的设备,选择你要连接的蓝牙音箱。
六、点击配对
在选择了蓝牙音箱后,点击“配对”按钮,等待片刻,笔记本电脑和蓝牙音箱会进行配对过程。
七、输入配对密码
如果蓝牙音箱有配对密码,系统会提示你输入密码。根据音箱说明书上的密码,输入正确的密码并点击“确定”。
八、等待连接成功
配对成功后,系统会自动连接笔记本电脑和蓝牙音箱。等待一段时间,直到连接成功。
九、设置默认音频设备
点击桌面右下角的音量图标,选择“播放设备”。在弹出的窗口中,找到已连接的蓝牙音箱,并将其设为默认音频设备。
十、调整音量
在连接成功后,通过音量图标可以调节笔记本电脑和蓝牙音箱的音量大小。
十一、播放音乐
现在你已经成功连接了笔记本电脑和蓝牙音箱,可以打开音乐软件播放你喜欢的音乐了。
十二、断开连接
如果你想断开笔记本电脑和蓝牙音箱的连接,可以在“设备和打印机”界面中找到蓝牙音箱,右键点击选择“断开”。
十三、重新连接
如果你之后想要重新连接笔记本电脑和蓝牙音箱,只需在“设备和打印机”界面中找到蓝牙音箱,右键点击选择“连接”。
十四、注意事项
在连接过程中,确保笔记本电脑和蓝牙音箱距离较近,以保证信号质量;同时,确保笔记本电脑上的蓝牙驱动程序已经正确安装。
十五、
通过以上步骤,你已经学会了如何在Win7系统的笔记本电脑上连接蓝牙音箱。现在你可以尽情享受高品质的音乐,随时随地带着蓝牙音箱享受无线便携带来的愉悦。