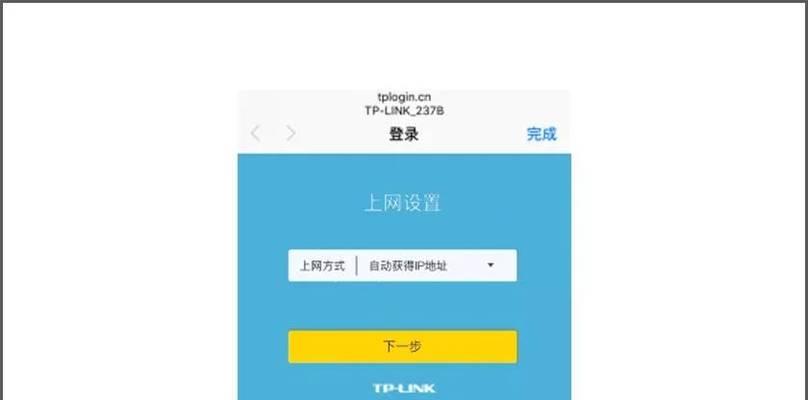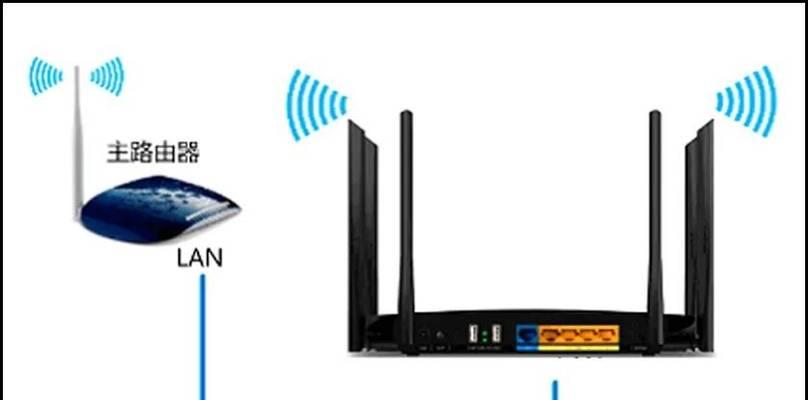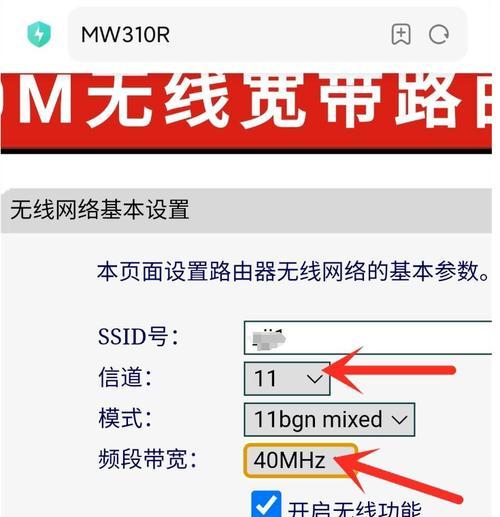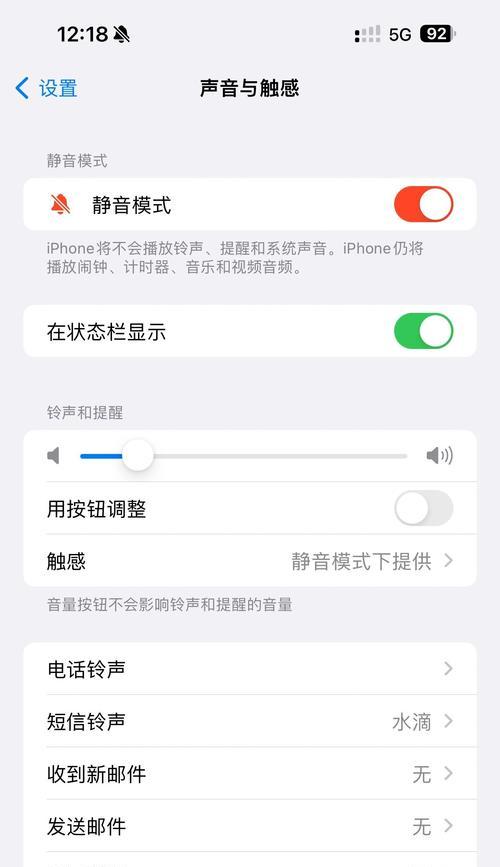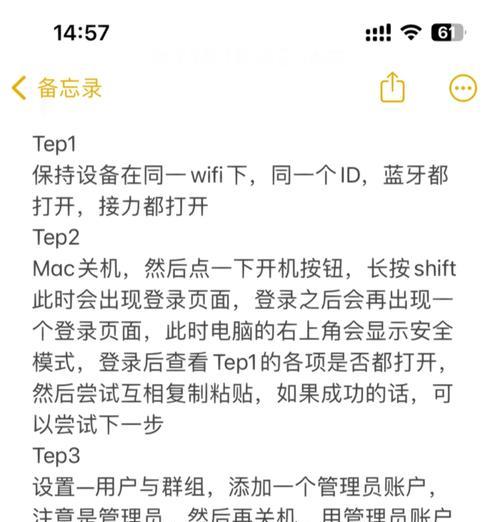在现代家庭或办公环境中,网络已成为必不可少的一部分。路由器作为连接互联网和终端设备的重要桥梁,其配置和设置变得尤为重要。当您需要将电脑连接到路由器,并且可能还需设置第二个路由器以扩展网络覆盖时,了解正确的设置步骤就显得尤为关键。本文将为您提供详细的指导,帮助您轻松完成路由器接电脑的设置以及二接路由器的配置。
一、连接路由器和电脑
1.准备硬件:首先确保您的电脑已经具备网络接口(无论是有线的以太网接口还是无线),并准备好路由器以及相应的电源线和网线。
2.用网线连接:如果您的路由器支持有线连接,可以使用网线将路由器的LAN口和电脑连接起来。若连接成功,电脑通常会显示新的网络连接。
3.无线连接:在路由器的说明书上找到初始的Wi-Fi密码(或使用默认密码),用电脑搜索并连接到该无线网络。
二、配置电脑网络设置
1.自动获取IP地址:
在Windows系统中,依次点击“控制面板”→“网络和共享中心”→“更改适配器设置”,选择相应的网络连接,点击“属性”,设置为“自动获得IP地址”和“自动获得DNS服务器地址”。
在Mac系统中,选择“系统偏好设置”→“网络”,选择相应的网络连接,并点击“高级”,在“TCP/IP”标签页选择“使用DHCP”。
2.手动设置静态IP地址(适用于特殊需求):
在相同的操作步骤中,选择手动设置IP地址、子网掩码、默认网关和DNS服务器地址。
三、设置路由器
1.通过网络浏览器访问路由器:
在电脑的浏览器地址栏输入路由器的IP地址,一般是“192.168.1.1”或“192.168.0.1”,输入登录名和密码(通常为admin/admin)。
2.更改无线网络名称和密码:
找到无线设置选项,更改SSID(无线网络名称)和密码,确保网络安全。
3.配置DHCP服务器:
在DHCP设置中,确保服务器是开启状态,这样电脑和其他设备才能自动获得IP地址。
四、二接路由器的高级设置
1.子网划分:
如果主路由器已经设置好,二接路由器应设置为从属模式。进入二接路由器的设置界面,找到“网络设置”,并将DHCP功能关闭,同时配置不同的子网,避免IP地址冲突。
2.手动设置网络参数:
设置二接路由器的LAN口IP(一般选择在主路由器IP范围内但不同的地址),确保它与主路由器不在同一子网。
3.WAN口设置:
在二接路由器上,将WAN口配置为静态IP或PPPoE,填入正确的参数,如分配的固定IP地址、网关和DNS服务器地址。
五、确保连接稳定
1.重启路由器:
更改设置后,重启路由器以确保所有配置生效。
2.测试连接:
从电脑尝试访问互联网,确保网络连接稳定。同时可以尝试电脑到电脑的连接测试,确认内网通信正常。
六、常见问题解决
网络速度慢:检查是否有其他电器干扰信号,或者路由器放置位置是否合理。如果是有线连接,检查网线是否损坏。
连接不成功:查看路由器指示灯状态,确认其工作正常,并检查电脑的网络设置是否正确。
二接路由器未能上网:检查二接路由器的网络参数设置,确保其与主路由器设置不冲突,重启两台路由器后再次尝试。
七、优化网络和安全建议
周期性更换密码:定期更改路由器的登录密码和WiFi密码,提升网络安全。
启用网络加密:确保无线网络使用了强加密标准,如WPA3。
管理设备访问权限:在路由器的访问控制设置中,管理允许访问网络的设备列表。
八、
通过本文的详细指导,您应该已经掌握了路由器接电脑如何设置,以及二接路由器的配置方法。确保按照步骤耐心操作,如出现问题不妨检查设置的细节部分。同时,为了网络的长期稳定与安全,建议您定期回顾和更新路由器的设置。在此基础上,您就可以享受高效的网络生活了。