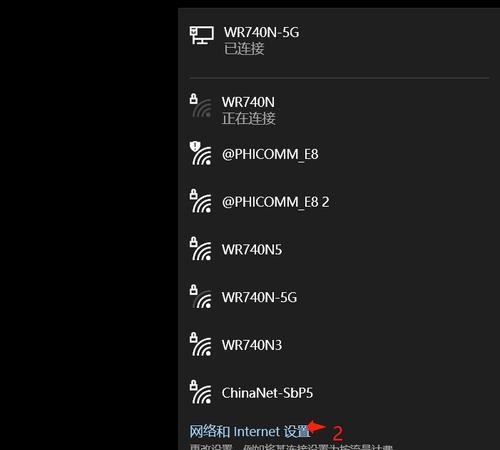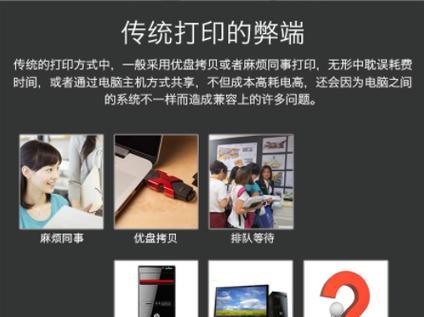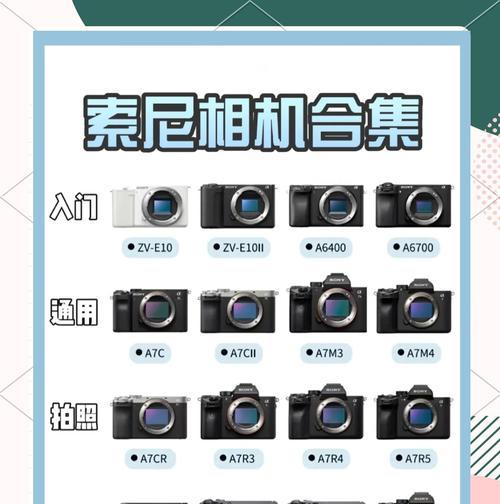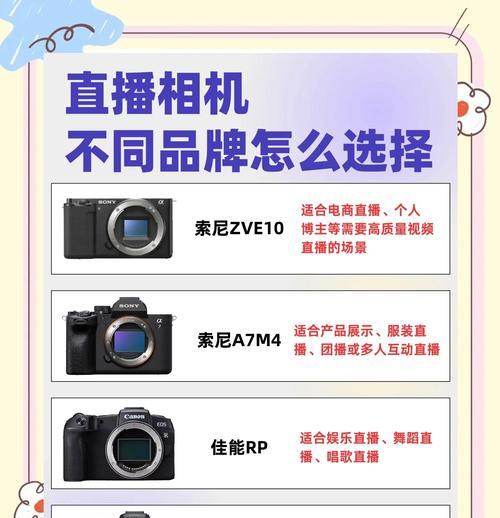随着无线网络的普及,越来越多的人选择使用WiFi进行上网。然而,在使用台式电脑连接WiFi时,有时候会遇到无法显示WiFi列表的问题。这不仅会给我们的上网体验带来不便,也会影响我们的工作和生活。本文将探讨这个问题出现的原因,并提供一些解决方法和注意事项,帮助读者解决台式电脑不显示WiFi列表的困扰。
检查无线网卡是否正常
检查无线网卡驱动是否正确安装
检查电脑是否启用了无线网卡
尝试使用硬件开关打开无线网卡
检查无线路由器是否正常工作
确保台式电脑与路由器的距离合适
清除无线网络密码缓存
更新台式电脑的操作系统
检查防火墙设置是否阻止了无线网络连接
检查是否有其他设备导致干扰
尝试重启无线路由器和台式电脑
重新配置无线网络连接
尝试使用固定IP地址连接无线网络
检查是否启用了MAC地址过滤功能
联系专业技术支持进行进一步解决
段落
检查无线网卡是否正常
检查台式电脑的无线网卡是否正常工作,可以通过设备管理器进行检查。打开设备管理器后,展开“网络适配器”选项,并检查是否有无线网卡设备。如果无线网卡设备上有黄色感叹号或问号的标记,说明驱动可能有问题。
检查无线网卡驱动是否正确安装
如果发现无线网卡驱动有问题,可以尝试重新安装或更新驱动程序。可以通过官方网站或驱动管理软件来获取最新的无线网卡驱动程序,并按照安装指南进行操作。
检查电脑是否启用了无线网卡
有时候,台式电脑可能会默认关闭无线网卡,导致无法显示WiFi列表。可以在控制面板的网络和共享中心中查看网络连接的状态,确保无线网卡处于启用状态。
尝试使用硬件开关打开无线网卡
一些台式电脑配备了硬件开关来控制无线网卡的启用和关闭。检查一下台式电脑上是否有类似的硬件开关,并尝试打开它以启用无线网卡。
检查无线路由器是否正常工作
如果其他设备可以正常连接到WiFi,但台式电脑无法显示WiFi列表,那么可能是无线路由器出了问题。可以尝试重启路由器,或者通过其他设备确认路由器的正常工作状态。
确保台式电脑与路由器的距离合适
无线信号的传输距离有限,如果台式电脑距离路由器过远,可能会导致无法显示WiFi列表。尝试将台式电脑移近一些,或者将路由器放置在更合适的位置。
清除无线网络密码缓存
有时候,无线网络密码缓存可能会导致连接问题。可以通过运行命令提示符并输入“netshwlandeleteprofilename=WiFi名称”来删除缓存的无线网络密码。
更新台式电脑的操作系统
确保台式电脑安装了最新的操作系统更新,因为一些操作系统的漏洞可能会导致WiFi连接问题。通过WindowsUpdate或者官方网站下载并安装最新的操作系统更新。
检查防火墙设置是否阻止了无线网络连接
防火墙设置可能会阻止无线网络连接,导致无法显示WiFi列表。检查一下电脑的防火墙设置,确保允许无线网络连接通过。
检查是否有其他设备导致干扰
有时候,其他设备的干扰可能会导致无法显示WiFi列表。可以尝试关闭附近其他电子设备,或者将台式电脑远离可能干扰无线信号的设备。
尝试重启无线路由器和台式电脑
重启无线路由器和台式电脑可能能够解决临时的WiFi连接问题。将两者都关机并等待几分钟后重新开机,然后再次尝试连接WiFi。
重新配置无线网络连接
有时候,无线网络连接配置有误也会导致无法显示WiFi列表。可以在网络和共享中心中选择“管理无线网络”,然后删除之前的无线网络连接并重新配置连接。
尝试使用固定IP地址连接无线网络
尝试将台式电脑的IP地址设置为固定的,而不是自动获取,可以解决一些无法显示WiFi列表的问题。可以在网络和共享中心的适配器设置中进行设置。
检查是否启用了MAC地址过滤功能
某些路由器可能启用了MAC地址过滤功能,只允许特定MAC地址的设备连接WiFi。确保台式电脑的MAC地址被正确添加到路由器的允许列表中。
联系专业技术支持进行进一步解决
如果以上方法都无法解决问题,建议联系专业技术支持,他们可以提供更详细的帮助和解决方案。
当台式电脑无法显示WiFi列表时,可能是由于无线网卡问题、驱动问题、启用状态问题、硬件开关问题、路由器问题、距离问题、密码缓存问题、操作系统问题、防火墙问题、干扰问题、配置问题等导致。通过逐一排查这些可能原因,并采取相应的解决方法,我们可以解决这个困扰,并重新享受无线网络带来的便利。如果以上方法仍然无效,建议寻求专业技术支持的帮助。