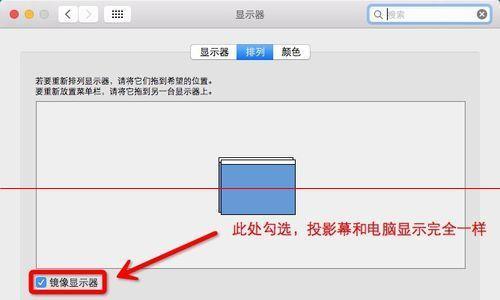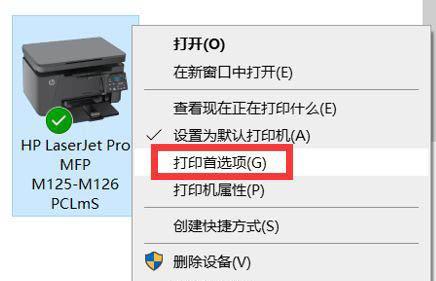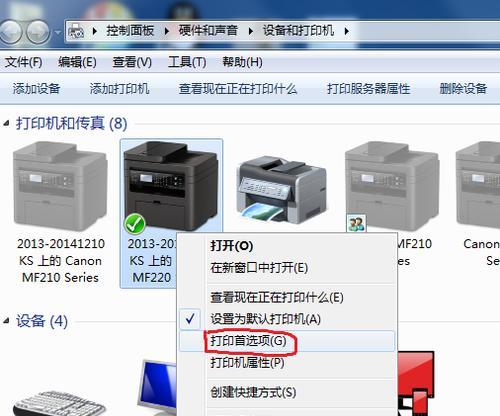在日常办公或学习中,我们经常需要打印文件或照片。为了能够顺利完成打印任务,我们需要先在电脑上添加打印机设备。本文将详细介绍如何在电脑上添加打印机设备,并提供简单易懂的教程,帮助读者轻松完成设置。
1.检查打印机设备是否已连接:确保你的打印机设备已经连接到电脑,并处于开机状态。如果尚未连接,将其正确插入到电脑的USB接口或通过无线网络连接。
2.打开电脑的控制面板:点击电脑桌面左下角的“开始”按钮,然后选择“控制面板”选项,打开控制面板窗口。
3.进入设备和打印机设置:在控制面板窗口中,点击“硬件和声音”选项,然后选择“设备和打印机”。
4.点击“添加打印机”:在设备和打印机窗口中,点击“添加打印机”按钮,电脑将开始搜索可用的打印机设备。
5.选择要添加的打印机设备:在搜索结果列表中,选择你要添加的打印机设备,并点击“下一步”。
6.安装打印机驱动程序:根据电脑的提示,选择安装适合你的打印机设备的驱动程序,并点击“下一步”。等待驱动程序安装完成。
7.命名打印机设备:在命名打印机设备的文本框中,输入一个你容易识别的名称,以便将来使用时更方便,并点击“下一步”。
8.共享打印机(可选):如果你希望其他电脑能够通过网络共享这台打印机设备,可以在接下来的界面上选择共享选项,并设置共享名称。
9.打印测试页:安装完成后,系统会提示你是否打印测试页。为了确保打印机设备正确安装并可以正常工作,建议选择打印测试页。
10.完成添加:当系统提示打印测试页已成功打印时,表示你已经成功添加了打印机设备。点击“完成”按钮,关闭添加打印机向导。
11.设置默认打印机:如果你只连接了一台打印机设备,为了方便使用,可以将其设置为默认打印机。在设备和打印机窗口中,右键点击你要设置的打印机设备,然后选择“设为默认打印机”。
12.解决常见问题:如果在添加打印机设备的过程中遇到问题,你可以在设备制造商的官方网站上搜索相关问题的解决方案,或者咨询他们的客服支持。
13.更新驱动程序:为了保证打印机设备能够正常工作,定期检查并更新驱动程序是很重要的。你可以通过设备管理器或打印机制造商的官方网站下载最新的驱动程序。
14.删除不需要的打印机设备:如果你不再使用某台打印机设备,可以在设备和打印机窗口中,右键点击该设备,并选择“删除”。
15.注意事项与常见错误:在添加打印机设备时,注意选择正确的设备、安装适合的驱动程序、及时更新驱动程序等都是避免常见错误的关键。
通过本文的教程,你已经了解了如何在电脑上添加打印机设备。记住检查连接、安装驱动程序、设置名称和共享选项等关键步骤,并及时解决常见问题和更新驱动程序,你将能够顺利完成添加打印机设备的设置,轻松愉快地完成打印任务。