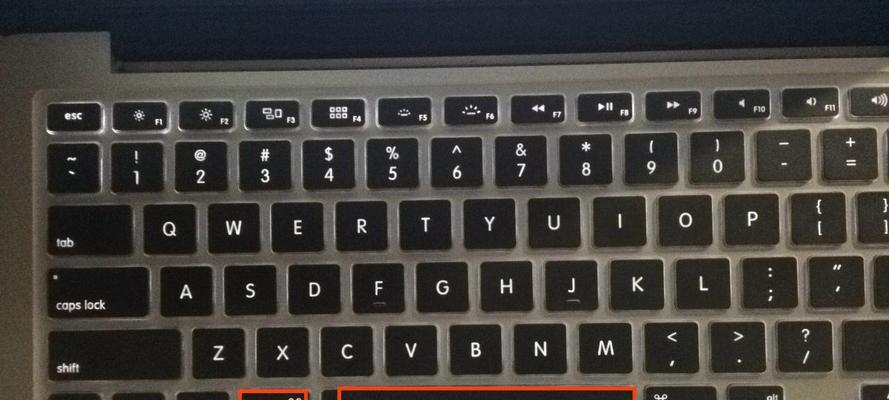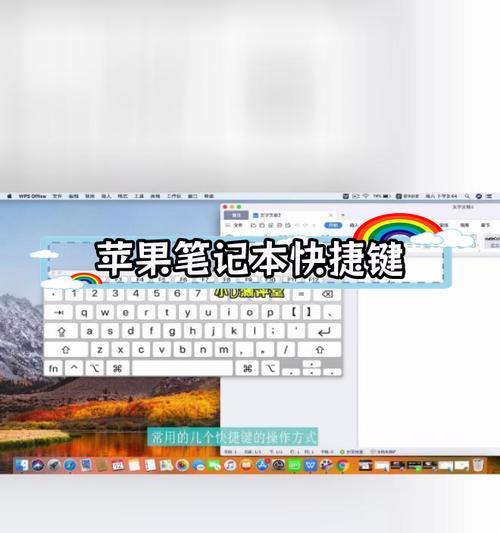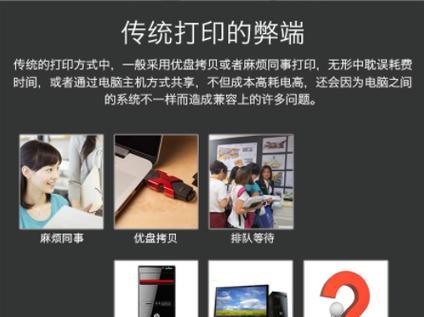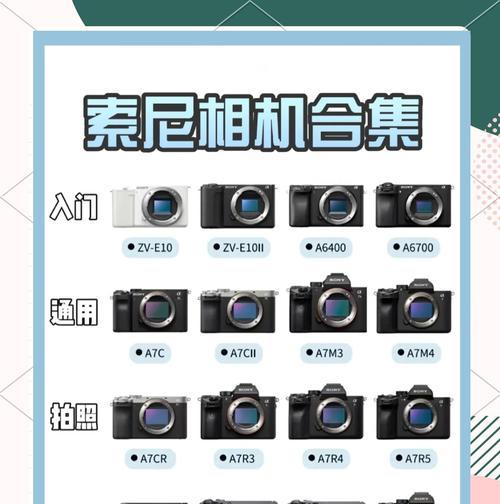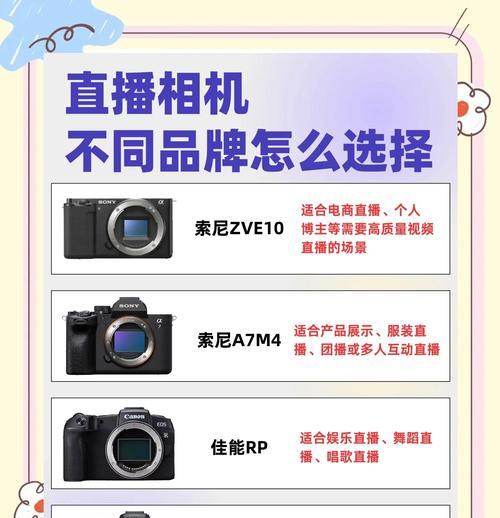Mac电脑作为一款高性能的电脑产品,备受用户的喜爱。然而,在某些情况下,用户可能需要清空Mac电脑上的所有数据,以便重新安装系统或处理其他问题。本文将介绍一种使用快捷键清空Mac电脑所有数据的方法,帮助用户快速高效地完成数据清空的操作。
1.检查备份文件的重要性
2.了解快捷键操作的风险和限制
3.确认数据清空的需求
4.关闭所有正在运行的程序
5.备份重要数据到外部设备
6.查找并删除个人文件夹中的数据
7.清空废纸篓中的所有文件
8.清除下载文件夹中的内容
9.删除应用程序及其相关文件
10.清空浏览器缓存和Cookie
11.清理系统临时文件
12.清除邮件和聊天记录
13.移除存储设备中的数据
14.清除云存储中的数据
15.重启并恢复出厂设置
1.检查备份文件的重要性
在清空Mac电脑之前,首先要确认备份文件的重要性。如果有重要的文件或数据需要保留,建议提前备份到外部存储设备或云存储中。
2.了解快捷键操作的风险和限制
使用快捷键清空Mac电脑数据可能会造成数据无法恢复或丢失的风险。在执行此操作之前,务必了解清空操作的风险和限制。
3.确认数据清空的需求
在使用快捷键清空Mac电脑所有数据之前,要确认自己真正需要清空数据,并明确清空的目的,以避免不必要的操作和数据丢失。
4.关闭所有正在运行的程序
在进行数据清空之前,关闭所有正在运行的程序,以确保数据清空过程不会受到程序的干扰。
5.备份重要数据到外部设备
在清空Mac电脑之前,将重要的文件和数据备份到外部存储设备,以防止数据丢失。
6.查找并删除个人文件夹中的数据
使用快捷键打开Finder(桌面上的蓝色笑脸图标),进入个人文件夹,查找并删除个人文件夹中的所有文件和文件夹。
7.清空废纸篓中的所有文件
右键点击废纸篓图标,选择“清空废纸篓”,确认删除废纸篓中的所有文件。
8.清除下载文件夹中的内容
打开Finder,进入“下载”文件夹,选中所有文件并删除。
9.删除应用程序及其相关文件
打开Finder,进入“应用程序”文件夹,将不需要的应用程序拖动到垃圾箱,并手动删除其相关文件。
10.清空浏览器缓存和Cookie
打开浏览器,进入设置界面,选择清除缓存和Cookie的选项,完成清空操作。
11.清理系统临时文件
使用快捷键Command+Shift+G,输入“/private/var/folders”,进入系统临时文件夹,删除其中的内容。
12.清除邮件和聊天记录
打开邮件客户端和聊天软件,依次删除所有邮件和聊天记录。
13.移除存储设备中的数据
如果有外部存储设备连接到Mac电脑上,将其断开并移除设备上的数据。
14.清除云存储中的数据
如果使用了云存储服务(如iCloud),登录云存储账户,将不需要的数据进行删除。
15.重启并恢复出厂设置
在执行以上操作后,重启Mac电脑,并通过恢复模式将其恢复到出厂设置,完成数据清空操作。
使用快捷键一键清空Mac电脑所有数据是一种快速高效的操作方法,但也要谨慎操作,确保备份重要数据并充分了解清空操作的风险和限制。只有在确认需要清空数据的情况下,才应该执行该操作。