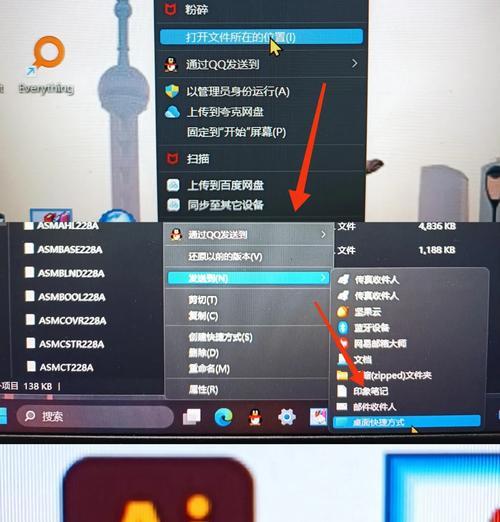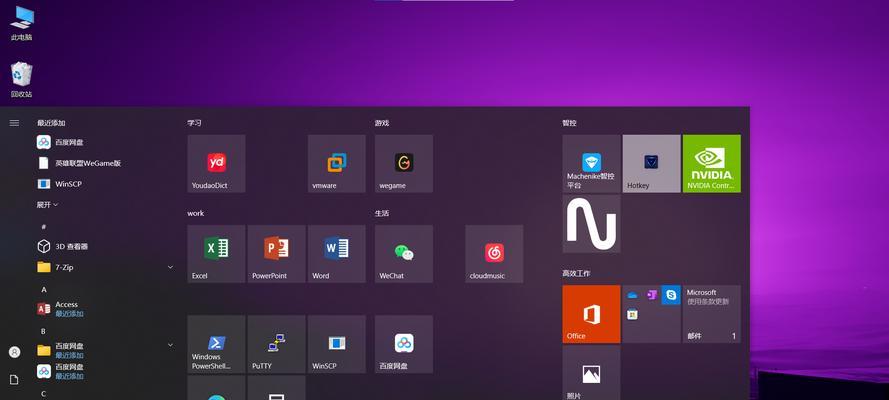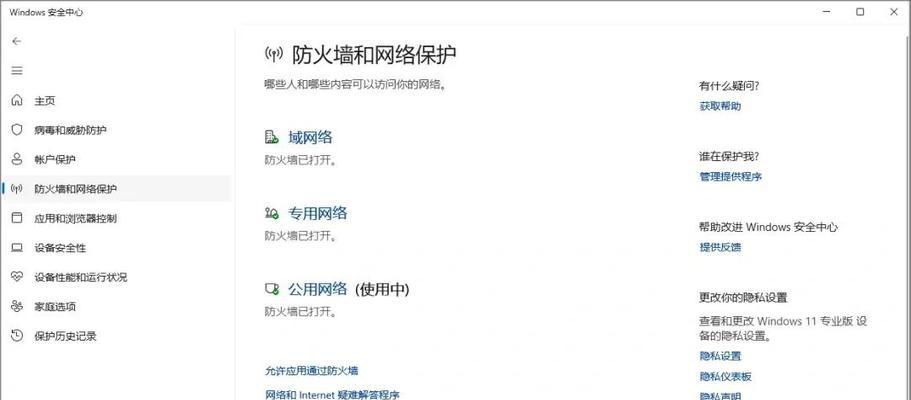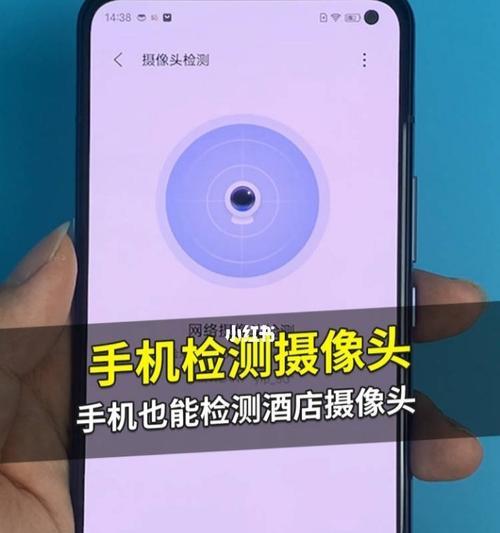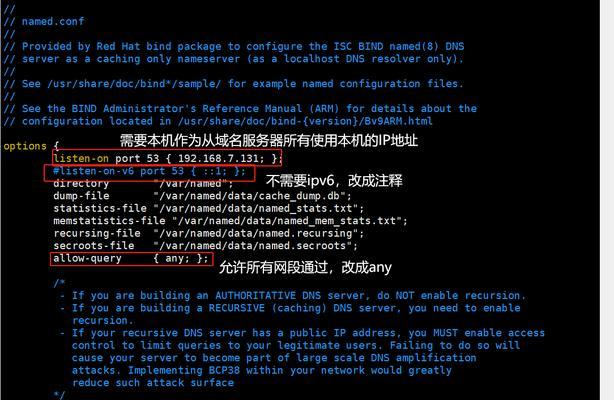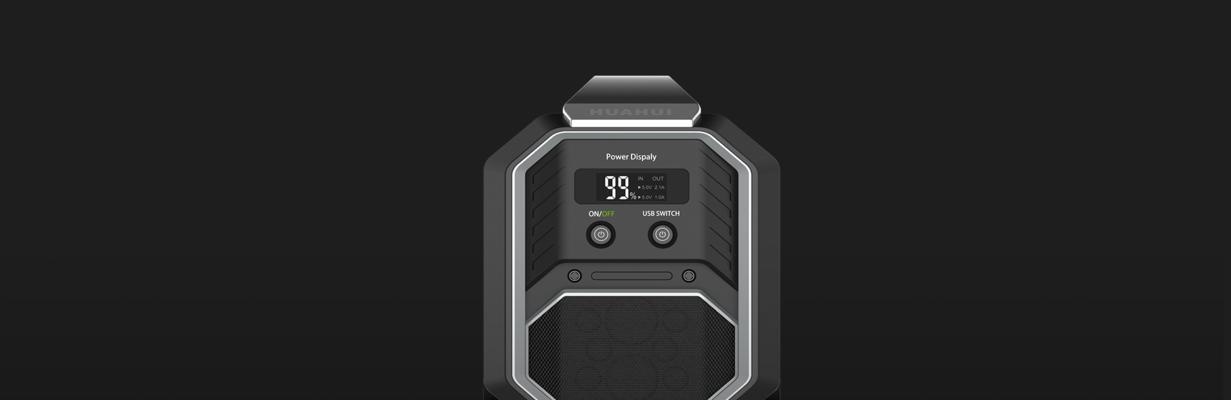在日常使用电脑时,我们可能会遇到电脑图标突然变白的情况,这往往会让用户感到困惑和不便。图标变白可能是由于系统文件损坏、显示设置问题或其他软件冲突等原因造成的。本文将为您呈上全面的解决方案指南,帮助您快速恢复电脑上变白的图标。
1.初步检查与了解
当发现电脑图标变成白色时,首先不要慌张。图标变白并不总是意味着您的个性化设置丢失或系统出现严重问题。有时,这只是由于显示设置问题或临时的系统故障引起的。
关键词提示:
电脑图标变白
图标恢复方法
显示设置问题
2.基础故障排除
在进行更深入的修复之前,先做一些基础的故障排除步骤。这可以帮助我们定位问题是否是由简单的错误设置导致。
2.1检查系统图标设置
转到“控制面板”→“外观和个性化”→“更改鼠标指针”。
确认图标显示设置是否被意外更改。
2.2重启电脑
强制关闭电脑并重新启动,有时候简单的重启可以解决临时的系统故障。
长尾关键词提示:
系统图标设置检查
重启电脑修复图标问题
3.显示设置的调整
如果图标依然变白,接下来可以调整显卡设置来尝试解决问题。
3.1修改显示设置
右键点击桌面空白处,选择“显示设置”。
调整屏幕分辨率、缩放比例至推荐值。
3.2更新显卡驱动
确保显卡驱动是最新的,过时的驱动程序可能会导致图标显示异常。
长尾关键词提示:
显示设置调整方法
更新显卡驱动步骤
4.系统文件与服务修复
若以上步骤未能解决问题,可能需要进行系统文件的修复和特定服务的重启。
4.1使用系统文件检查器
打开“命令提示符”(以管理员身份),输入`sfc/scannow`命令,按回车键开始系统文件检查。
4.2重启相关服务
有可能需要重启Windows资源管理器服务。可以通过任务管理器结束进程后重新启动资源管理器。
长尾关键词提示:
系统文件检查器使用方法
Windows资源管理器重启步骤
5.故障排除工具的使用
如果上述步骤均未能解决问题,可以使用Windows内部的疑难解答工具,这些工具可能会提供额外的修复选项。
5.1使用疑难解答工具
打开“设置”→“更新与安全”→“疑难解答”,选择相关选项并运行问题修复。
长尾关键词提示:
Windows疑难解答工具操作指南
6.深度系统还原
当所有本地修复方法都失败后,可以考虑使用系统还原功能。
6.1创建还原点
在问题出现之前创建还原点是一个好习惯,这样可以安全地回到之前的状态而不影响当前数据。
6.2还原系统
如果已经创建了还原点,那么可以使用它来还原系统到之前的状态。
长尾关键词提示:
创建系统还原点步骤
系统还原操作方法
7.额外建议与注意事项
定期备份重要数据,防止数据丢失。
更新操作系统和软件包,以防止由于过时软件引起的兼容性问题。
使用可靠的杀毒软件并定期扫描系统,避免恶意软件导致的问题。
8.结语
通过以上步骤,您应该可以解决电脑图标变白的问题。如果您已经遵循了所有的修复步骤,但问题依然存在,可能需要进一步的技术支持或考虑恢复系统。重要的是,要保持冷静,并按照逻辑顺序一步一步地尝试所有可能的修复方法。
在此提醒,进行任何系统级别的操作之前,请确保您已经备份了所有重要数据,以防不测。希望本文提供的指南能够帮助您轻松解决图标变白的困扰。