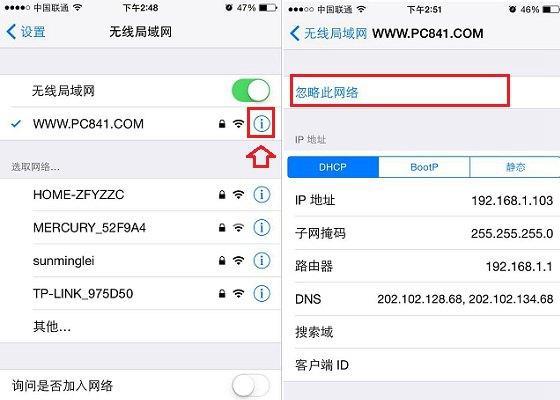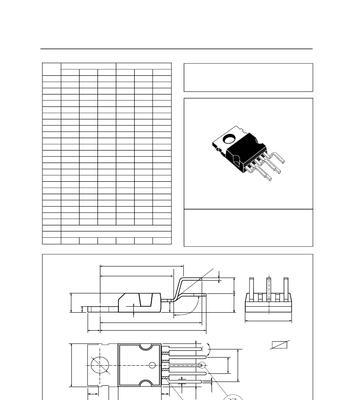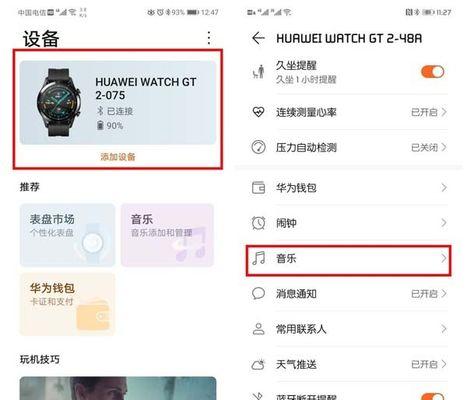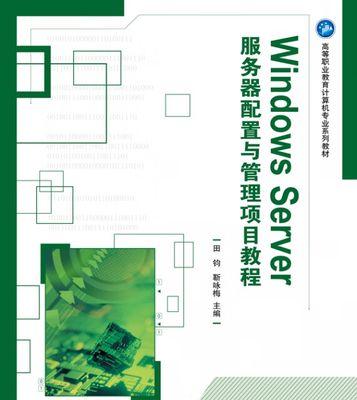在现代生活中,WiFi已成为我们连接互联网不可或缺的一部分。然而,在某些情况下,我们可能需要关闭电脑的WiFi功能,以节省电量或出于安全考虑。本篇文章将详细指导您如何关闭以及重新开启电脑的WiFi功能,并提供一些实用技巧和常见问题解答,确保您能轻松操作并解决问题。
关闭电脑WiFi的步骤
1.使用系统设置关闭WiFi
Windows系统关闭WiFi步骤:
1.点击屏幕右下角的网络图标,或按`Win+I`快捷键打开“设置”。
2.进入“网络和互联网”设置。
3.在“状态”选项卡中,找到并点击“更改适配器选项”。
4.找到代表您无线网络连接的适配器,右键点击并选择“禁用”。
macOS系统关闭WiFi步骤:
1.点击屏幕右上角的WiFi图标。
2.在弹出的菜单中选择“关闭Wi-Fi”。
2.使用快捷键或物理按钮关闭WiFi
对于大多数笔记本电脑,通常还有一个物理开关或者功能键的组合(如Fn+某个F键)可以用来开启或关闭WiFi。请参考您电脑的用户手册,找到相应的操作。
3.使用BIOS/UEFI关闭WiFi
在某些情况下,如果上述方法不适用,您可能需要在BIOS/UEFI设置中禁用无线网卡。重启电脑并进入BIOS/UEFI设置界面(通常按F2、Del或者Esc键),然后在设置中找到无线功能并禁用。
重新开启电脑WiFi的步骤
1.使用系统设置重新开启WiFi
Windows系统重新开启WiFi:
1.按上述步骤3进入“更改适配器选项”。
2.右键点击之前禁用的无线适配器,选择“启用”。
macOS系统重新开启WiFi:
1.点击屏幕右上角的WiFi图标。
2.如果图标呈灰色,点击它开启WiFi;如果已经是开启状态,无需操作。
2.使用快捷键或物理按钮重新开启WiFi
如果您是通过物理开关或快捷键关闭WiFi的,重新开启只需将开关打开或者再次操作对应的功能键即可。
3.使用BIOS/UEFI重新开启WiFi
如果之前是在BIOS/UEFI中关闭WiFi的,那么重新开启需要重新启动电脑,并在启动时进入BIOS/UEFI设置,之后按照之前禁用无线网卡的相反步骤来启用无线网卡。
常见问题解答与实用技巧
Q1:无法找到无线适配器选项怎么办?
A1:如果找不到无线适配器选项,可能是因为无线驱动未安装正确。请尝试重新安装或更新无线网卡驱动程序。您可以到设备的官方网站下载最新的驱动,或者使用Windows的“设备管理器”更新驱动。
Q2:如何知道无线网卡是否已禁用?
A2:在Windows系统中,禁用的无线网卡旁边会有“禁用”字样。在启用后,该字样会消失。您也可以尝试连接WiFi来测试无线网卡是否正常工作。
Q3:有时关闭WiFi后,电脑依然会自动连接到已知网络,该怎么处理?
A3:这可能是Windows系统的自动连接功能导致的。请进入“网络和互联网”设置,然后在“Wi-Fi”部分找到并关闭“连接到建议的开放热点”和“自动连接到使用Open,WEP和WPA的网络”。
电脑WiFi使用技巧
节能:禁用无线网卡可以延长电池使用时间,特别是在笔记本电脑使用电池供电时。
安全:在公共或不安全的网络环境下,禁用无线网卡可以防止黑客攻击。
快捷操作:熟悉并运用快捷键或物理按钮可以在无需进入系统设置的情况下快速开启或关闭WiFi。
综上所述
关闭和重新开启电脑WiFi是每个用户都应该掌握的技能。通过本文的详细步骤和解答,您可以轻松地管理自己的电脑WiFi状态。请确保您根据自己的操作系统正确执行操作步骤,并根据需求灵活运用我们提供的技巧和解决方案。