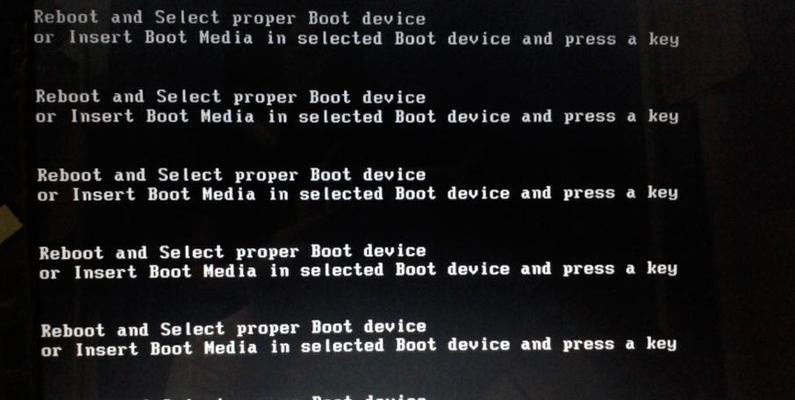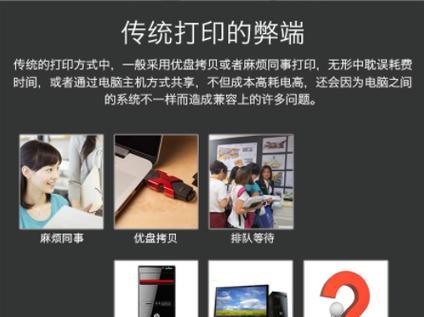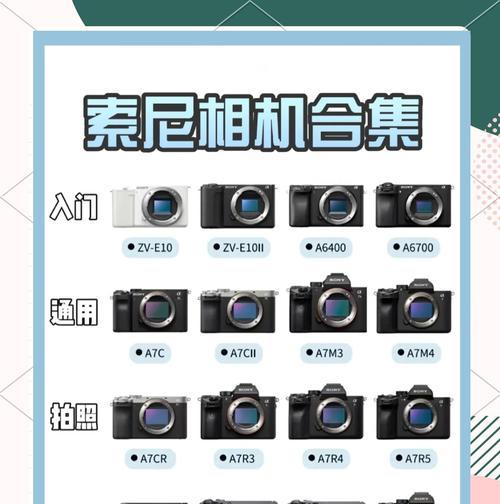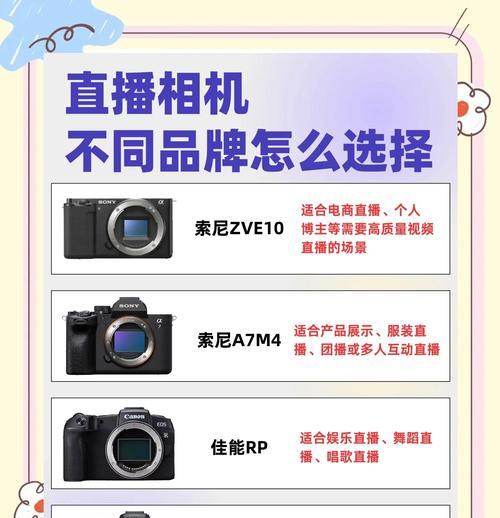当面对电脑上的PowerPoint(简称PPT)文档打开后一片漆黑的屏幕,我们往往会感到既困惑又焦虑。幸运的是,大多数导致PPT黑屏的问题都有具体的解决办法。本文将为你提供一些实用的步骤和技巧,帮助你快速恢复PPT的正常使用。
一、确认问题原因
在解决PPT黑屏问题之前,首先要确定导致该问题的具体原因。黑屏可能是由以下几种因素造成的:
1.显示设置问题
2.PPT文件损坏
3.硬件(显卡)问题
4.软件冲突或系统兼容性问题
二、基础检查步骤
1.检查显示设置
确保电脑屏幕亮度和对比度没有被意外调整至最低。检查是否有任何屏幕保护程序或电源管理设置导致PPT窗口被最小化或黑屏。
2.检查硬件
重启电脑,有时候可以解决因临时硬件问题导致的黑屏。如果硬件问题持续存在,建议检查显卡驱动是否需要更新或重新安装。
3.文件损坏检查
尝试打开其他的PPT文件,如果它们能够正常显示,那么可能是特定文件损坏。可以尝试用另一台电脑打开该PPT文件,或将文件存储到其他设备上进行检查。
三、软件级别的解决方法
1.恢复旧版本
PowerPoint有一个“版本恢复”功能,在某些情况下,选择最近的未损坏版本可以帮助恢复PPT文件。
2.使用兼容模式
如果问题出现在特定版本的PowerPoint中,尝试使用旧版本的PowerPoint或以兼容模式打开,这有时可以解决软件兼容性问题。
3.清理修复Office
通过“控制面板”中的“程序和特性”找到MicrosoftOffice,点击“更改”,然后选择“在线修复”或“快速修复”,让系统尝试自动修复问题。
四、PPT保存与更新
1.定期保存
在操作过程中,应养成定期保存文件的习惯。如果遇到黑屏,可以减少因程序崩溃导致的数据丢失。
2.更新到最新版本
确保你的Office套件是最新的,有时候软件的更新能够修复已知的bug和兼容性问题。
五、排除第三方插件干扰
1.插件问题
若使用了第三方插件,如视频或动画增强插件等,尝试停用这些插件,单独打开PPT文件,以判断是否为插件问题。
六、系统级别的操作
1.系统还原
如果以上方法都不奏效,可以考虑使用系统还原功能回到PPT未出现问题之前的状态。
2.安全模式下测试
重启电脑进入安全模式,然后尝试打开PPT文件,这样可以排除很多驱动或其他软件冲突的问题。
七、专业工具辅助
1.使用系统诊断工具
分割线后的内容包括一些更高级的修复选项,如使用Windows系统的“命令提示符”中的sfc/scannow命令进行系统文件检查,或使用PowerPoint的专业修复服务。
八、预防措施与额外建议
为防止未来再次出现黑屏问题,建议定期备份重要文件,不随意关闭软件或断电,确保电脑系统和所有驱动程序都是最新的。
综上所述
以上就是电脑PPT打开黑屏可能的原因分析以及相应的解决办法。通常,这些问题不是不可修复的,按照本文提到的步骤,一步一步地排查和解决问题,定能使你的PPT恢复正常显示。保持耐心,一步一步地尝试,相信很快你又能顺畅地进行你的展示或工作了。