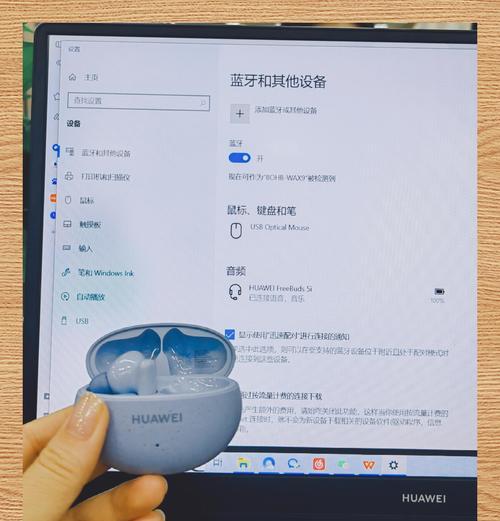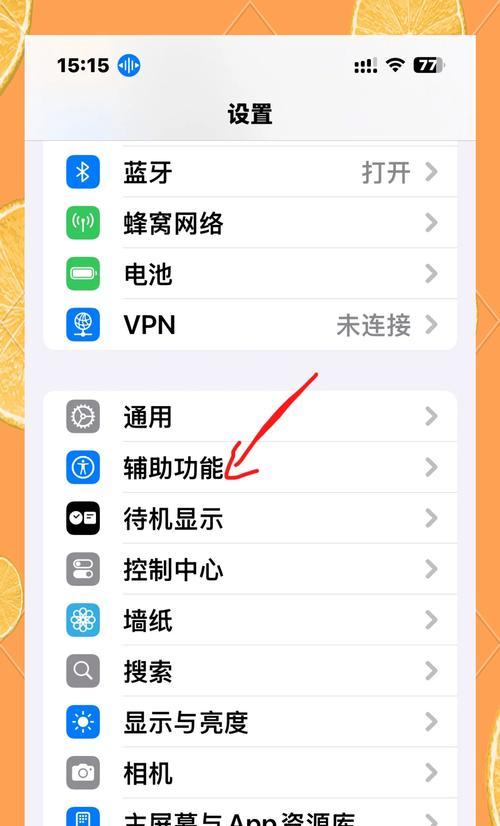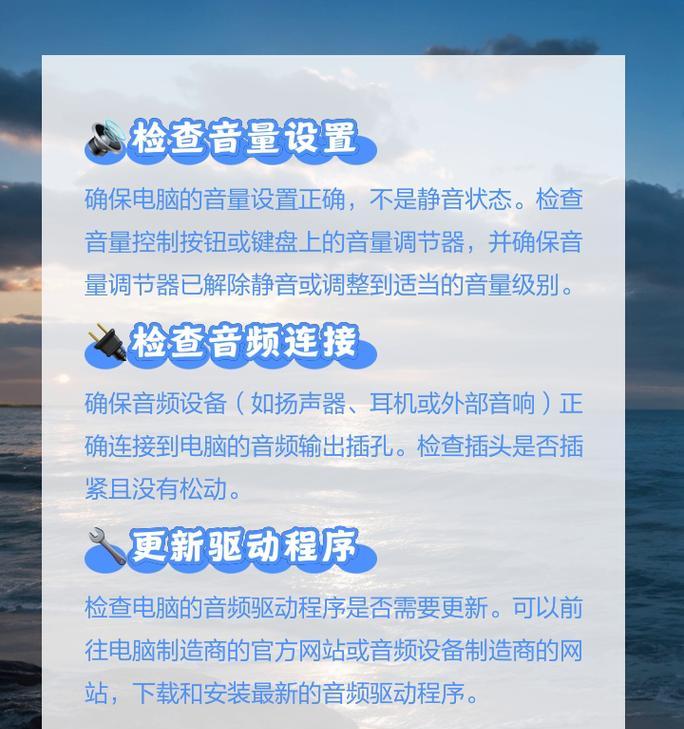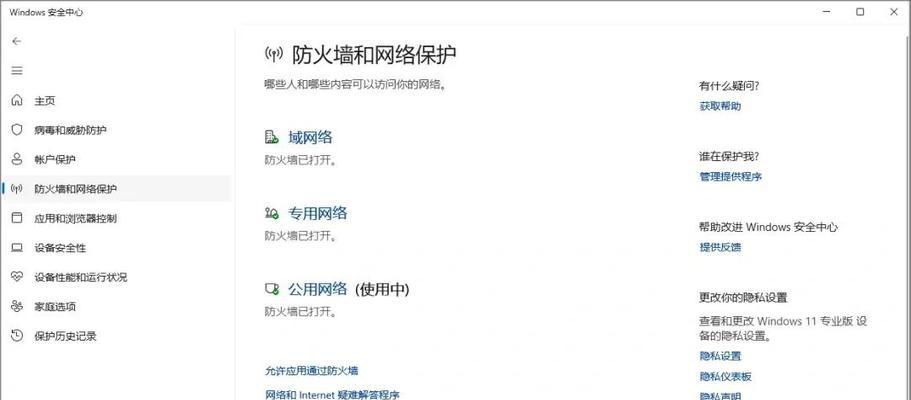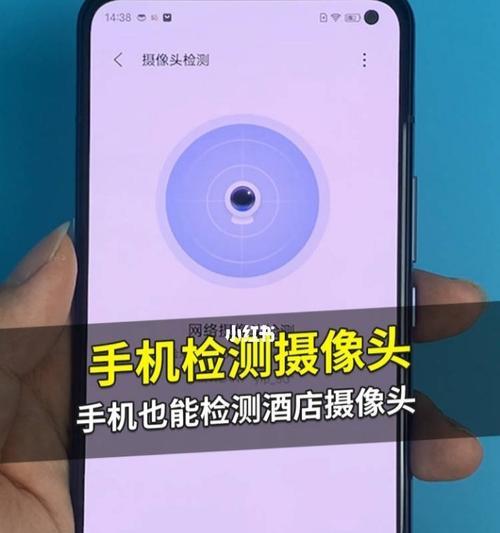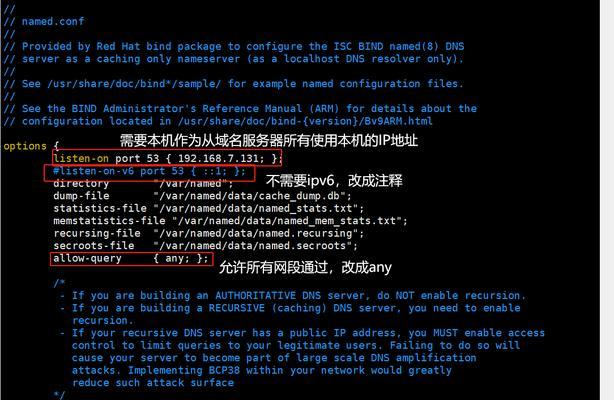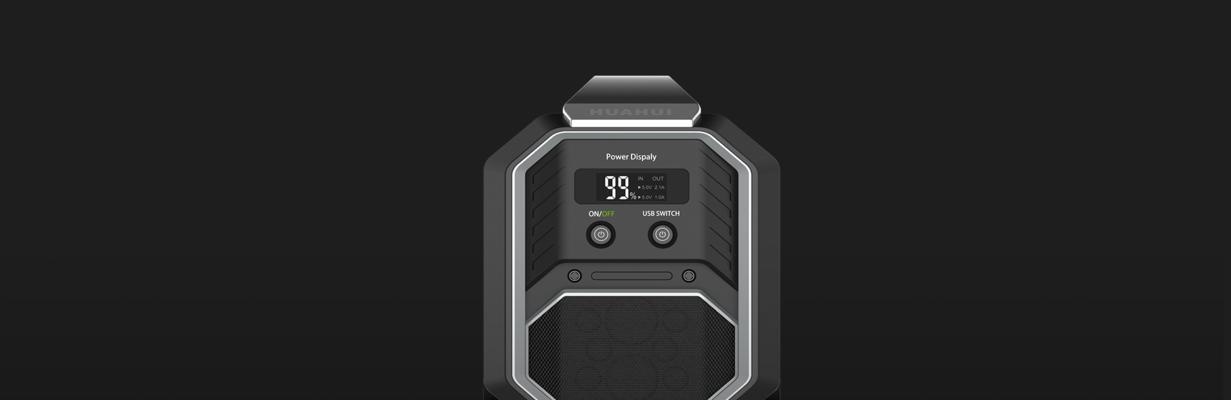开篇核心突出:如果您遇到电脑连接耳机却没有声音的问题,不必过于焦虑。本文将为您提供一系列专业的解决方案,帮助您迅速恢复耳机的音频输出功能。无论您是使用Windows系统还是Mac系统,或是遇到的情况略有不同,以下步骤都旨在为您提供详实的指导,确保您能快速找到问题所在并解决。
一、检查耳机连接是否正常
小标题下面的描述性确保耳机线插头完全接入音频接口
您需要确认耳机连接到电脑上的音频接口是否正确。请执行以下步骤:
1.确保耳机线已经正确插入电脑的音频输出接口。对于大多数设备,这通常是绿色接口。
2.尝试将耳机线拔出后重新插入,确保其牢固连接。
3.若电脑有多个音频接口,请尝试更换其它接口测试。
若连接无误而问题依旧,请检查耳机是否在其他设备上正常工作,以排除耳机故障的可能性。
二、检查电脑音频设置
小标题下面的描述性调整电脑音量及音频播放设备设置
1.Windows系统:在任务栏右下角点击“小喇叭”图标,确保静音按钮未被激活,并调整音量到适宜水平。然后右键点击小喇叭图标,选择“播放设备”,在弹出的窗口中检查耳机是否被设置为默认播放设备,并确认其为启用状态。
2.Mac系统:点击屏幕顶部苹果菜单栏中的“音量”图标,确保音量没有被静音,并调整至合适的水平。前往“系统偏好设置”->“声音”,在输出标签页下检查耳机是否被选为默认输出设备。
确保以上的设置正确无误后,再尝试播放音频文件以测试耳机是否能正常工作。
三、更新或重新安装音频驱动程序
小标题下面的描述性更新或重装音频驱动以解决兼容性问题
1.在Windows系统中,点击开始菜单,搜索“设备管理器”。在声音、视频和游戏控制器部分,找到您电脑的音频设备。右键点击它,选择“更新驱动程序”或“卸载设备”。如果是更新,Windows通常会自动找到并安装最新的驱动程序。如果是卸载,您需要重启电脑让系统自动重新安装驱动程序。
2.在Mac系统中,一般不需要手动更新驱动程序,因为MacOS会自动管理硬件驱动。但您可以尝试重启音频服务,打开终端,输入命令`sudokillallcoreaudiod`后按回车,输入密码后重启即可。
四、检查耳机与电脑的兼容性
小标题下面的描述性确认耳机与电脑系统的兼容性
有时耳机和电脑之间存在兼容性问题,尤其是当您使用的是带有特殊功能的耳机时。请检查耳机的使用说明书,确认是否需要特定类型的音频接口或驱动程序支持。同时,通过耳机品牌提供的官方网站下载对应电脑系统的驱动程序软件,确保两者之间的兼容性。
五、检查音频接口硬件故障
小标题下面的描述性排除电脑音频接口硬件故障的可能性
如果以上步骤都无法解决问题,那么问题可能出在电脑的音频接口硬件上。可以尝试使用其他听筒或耳机测试该接口,或者检查电脑是否有可切换音频输出路径的设置(笔记本电脑上的内置扬声器和外接耳机接口)。
如果您确定接口硬件存在故障,可能需要联系专业的维修服务或考虑在保修期内进行更换。
六、软件冲突或系统设置问题
小标题下面的描述性解决软件冲突和系统设置引起的音频问题
1.软件冲突:有时安装或更新的软件可能会导致音频输出出现问题。尝试禁用最近安装或更新的音频相关软件,检查问题是否得到解决。
2.系统设置问题:在某些情况下,操作系统的设置问题也会造成耳机无声音。比如Windows更新后未选择正确的音频输出设备。确保没有开启任何音频增强或声场处理功能,这些可能会对原始音频信号产生影响。
七、结语
若在使用以上方法后问题仍未得到解决,请考虑联系专业的技术支持团队。电脑耳机无声音可能是由多种因素造成的,但通过仔细排查和适当调整,绝大部分情况都可以找到相应的解决方案。希望以上的建议能助您一臂之力,让您的耳机再次发出声音。