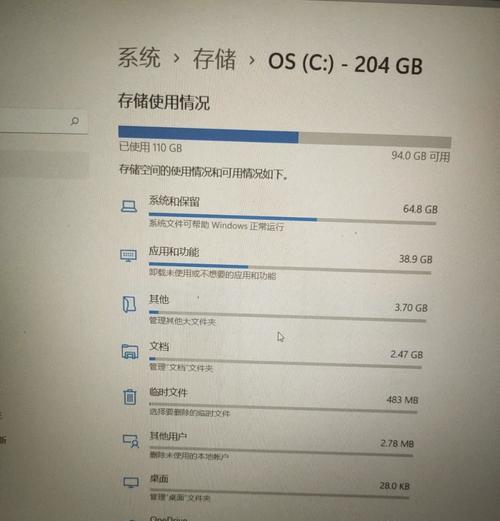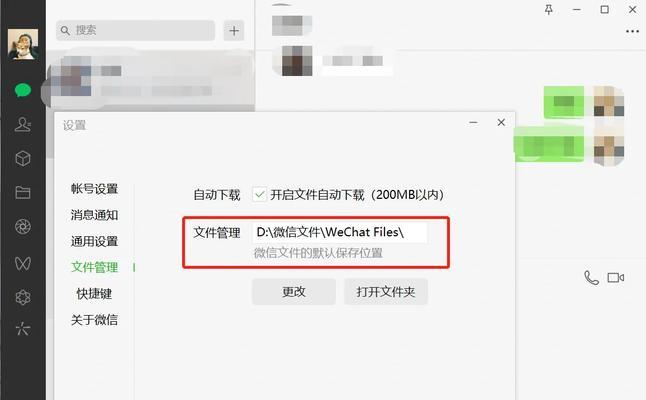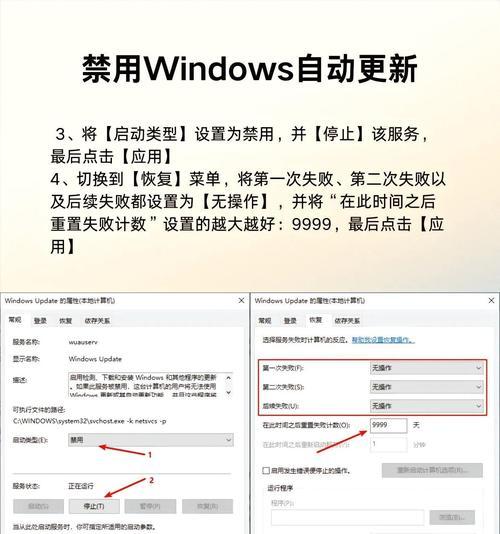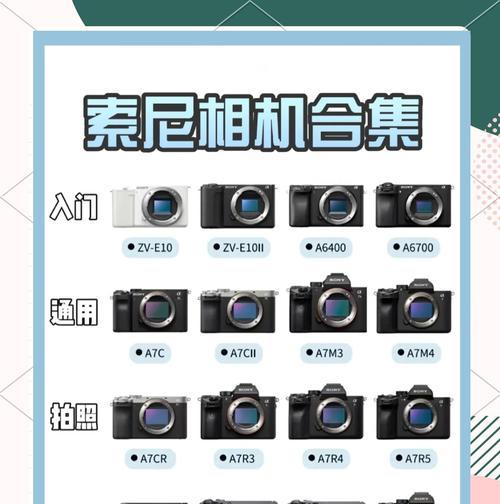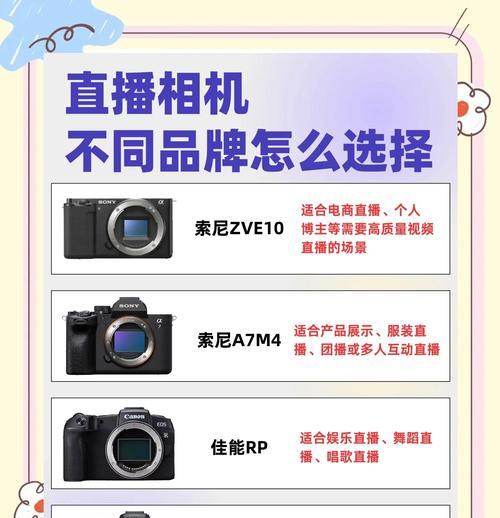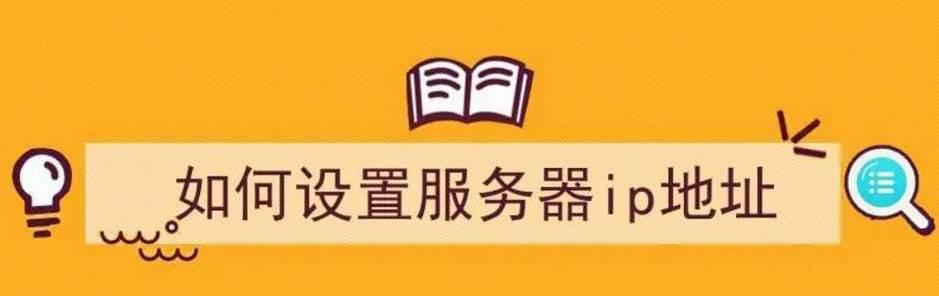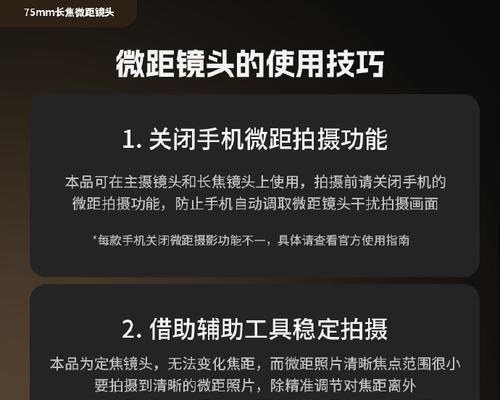在数字化时代,电脑存储空间的管理对于用户来说是一项至关重要的任务。尤其是对于那些经常进行大型文件操作,或者安装大量软件和游戏的用户来说,如何有效利用和拓展存储空间,尤其是D盘的空间,是一个不得不面对的问题。本文将从多个角度深入探讨如何为您的电脑D盘增加更多的内存空间,确保您的电脑运行更加流畅。
认识D盘:存储空间的重要组成部分
D盘是电脑中的一个分区,和C盘一样,通常被用来存储文件、程序等数据。不同于系统盘C盘,D盘常常用于存放个人文件、软件程序、下载等,这样一旦系统出问题需要重新安装时,可以避免重置非系统盘。然而,随着使用时间的增长,D盘的空间也往往会逐渐减少。接下来,本文将介绍几种增加D盘内存空间的有效方法。
方法一:清理无用文件和临时文件夹
步骤一:删除临时文件
1.按下Win+R,输入`%temp%`并回车,打开临时文件夹。
2.选中所有文件,右键选择删除,或使用Shift+Delete直接删除到回收站外。
步骤二:清理下载文件夹
1.打开“下载”文件夹。
2.按类型或大小排序文件,并删除不再需要的文件。
步骤三:清理系统还原点(谨慎操作)
1.在搜索栏输入“创建还原点”,打开系统属性。
2.点击“系统还原”下的“配置”按钮。
3.选择“删除”以清除旧的系统还原点。
方法二:卸载不需要的程序
卸载长时间不用的程序,释放占用的硬盘空间。操作步骤如下:
1.进入“设置”>“应用”。
2.点击“应用和功能”。
3.在列表中选择不再需要的程序。
4.点击卸载,并按提示完成。
方法三:使用磁盘清理工具
系统自带的磁盘清理工具是释放空间的好帮手。
1.打开“此电脑”,右键点击D盘选择“属性”。
2.在“常规”标签页点击“磁盘清理”。
3.选择要删除的文件类型。
4.点击“确定”并清理。
方法四:压缩文件和文件夹
对一些较大的文件和文件夹进行压缩,可以在一定程度上释放磁盘空间。
1.右键点击文件或文件夹选择“发送到”>“压缩(zipped)文件夹”。
2.等待压缩过程完成,移动到需要的存储位置。
方法五:使用云存储服务
利用云存储服务可以将文件上传到云端,减少本地存储需求。
1.注册并登录云存储服务。
2.上传需要的文件到云端。
3.在本地保留文件的快捷方式或者下载链接。
方法六:整理磁盘碎片
虽然现代SSD的使用逐渐取代了传统硬盘,但是磁盘碎片整理依然对一些老旧硬盘有效。
1.在搜索栏输入“defrag”,选择“磁盘碎片整理程序”。
2.选择D盘并点击“分析”。
3.检查是否需要整理碎片。
扩展知识:其他相关问题解答
是不是所有的空间都可以释放?
并非所有的D盘空间都能被释放,存在一些被系统占用的空间,这些通常包括正在运行的程序、系统文件等,不能随意删除。
如果清理磁盘后空间仍不足怎么办?
如果清理后空间仍不足,可以考虑购买外部存储设备,例如外置硬盘或使用网络云存储服务。
大文件如何有效管理?
大文件建议分类存放在不同的文件夹中,并定期检查其重要性,决定是否保留或删除。
如何避免未来空间不足?
定期进行磁盘清理,并养成良好的文件管理习惯,比如及时清理垃圾文件,使用云服务备份重要文件,避免重复存储。
结语
通过上述方法,我们可以有效地释放和增加电脑D盘的内存空间,而无需担心因空间不足而导致的电脑运行缓慢或其他问题。在实践中,结合自身情况,选择合适的方法非常重要。希望本文提供的信息能够帮助您更好地管理电脑存储,提升使用体验。