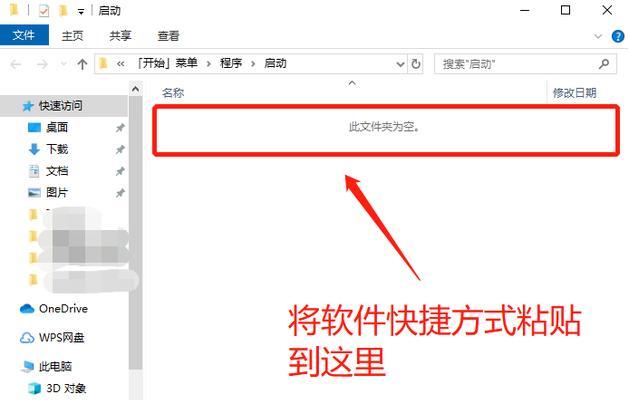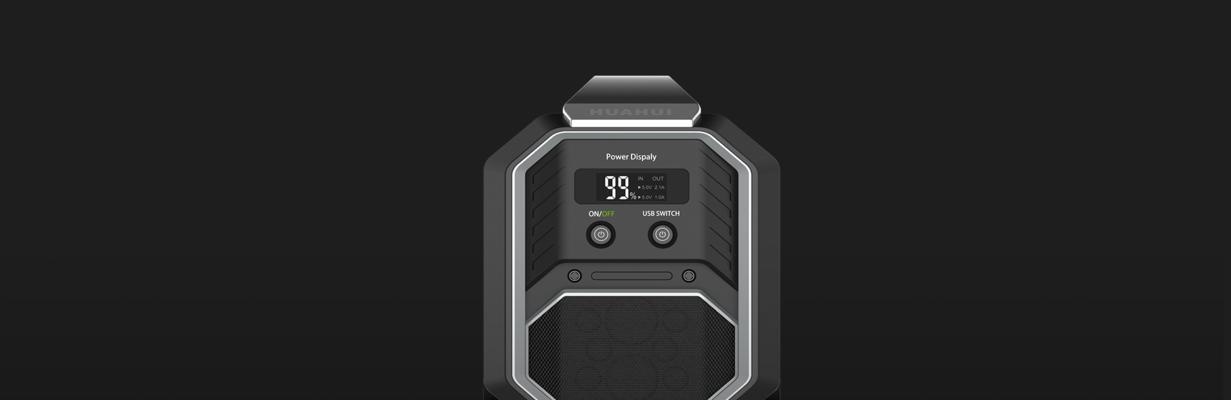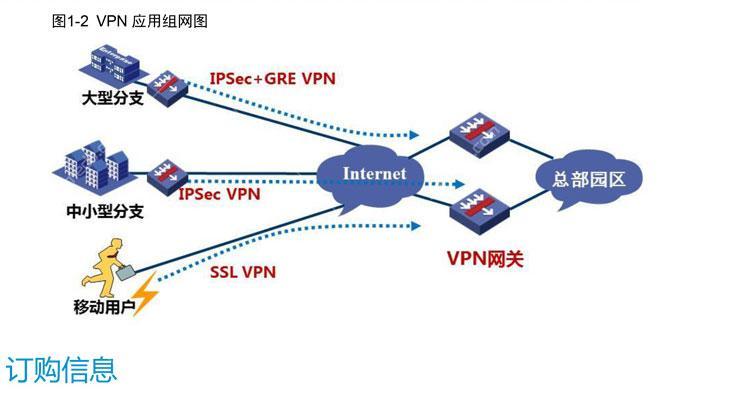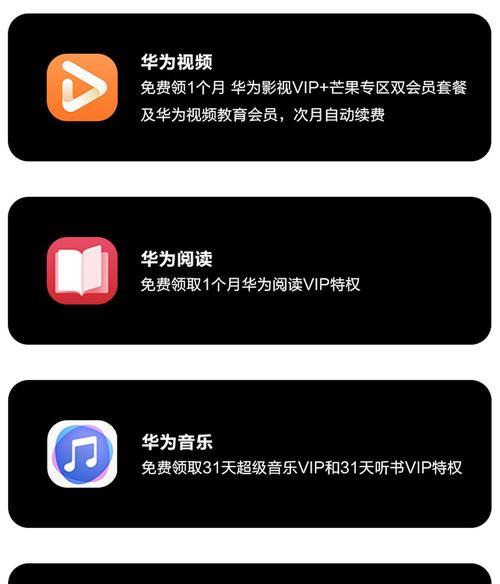在日常使用电脑的过程中,我们经常会遇到需要将电脑屏幕内容复制到另一个显示器上的情况,尤其是在进行演示、多任务处理或游戏时。当你需要两个显示器显示相同内容时,就需要设置电脑的显示模式为“复制模式”。本文将一步步引导你完成电脑显示器复制模式的设置,并提供必要的故障排除技巧以及与该主题相关的实用技巧。
一、了解显示模式和复制模式
在设置复制模式前,先简要介绍常见的显示模式。电脑的显示输出一般有两种模式:扩展模式和复制模式。扩展模式允许你在多个显示器上打开不同的窗口,以扩展你的工作空间;而复制模式则使所有显示器显示相同的内容,适合需要在多个屏幕上展示相同画面的场合。
二、电脑显示器复制模式的设置步骤
Windows系统设置复制模式
1.连接显示器
确保你的显示器已经正确连接到电脑。常见的连接方式有HDMI、DVI、VGA或DisplayPort等。
2.打开显示设置
在Windows搜索栏中输入“显示设置”,点击打开该选项。
3.找到“多显示器”设置
在显示设置窗口中,你将会看到“多显示器”选项。
4.选择“显示屏幕复制”
在“多显示器”选项下,选择“复制这些显示”,这样所有连接的显示器都会显示相同的内容。
macOS系统设置复制模式
1.连接显示器
与Windows类似,使用相应的连接线和端口将显示器连接到Mac设备。
2.打开系统偏好设置
点击屏幕左上角的苹果图标,然后选择“系统偏好设置”。
3.进入显示器设置
在“系统偏好设置”中找到“显示器”并点击进入。
4.选择“显示”菜单栏
在“显示器”设置窗口中,选择屏幕顶部的“显示”菜单栏。
5.选择“排列”并调整到复制模式
在“显示”菜单中选择“排列”,你将看到你的显示器陈列。点击“镜像屏幕”按钮,即可设置为复制模式。
三、遇到问题时的故障排除
如果你在设置复制模式时遇到问题,比如显示器没有显示或者显示内容不正确,可以尝试以下解决方法:
确认所有的连接线都已正确且牢固地连接。
检查电脑的显示设置,确保选择了正确的输出源和显示模式。
更新显卡驱动程序到最新版本。
尝试将显示器设置为首选显示器,然后重新选择复制模式。
四、深度了解显示器设置
显示器分辨率及刷新率
在设置复制模式时,显示器的分辨率和刷新率也非常重要。一般来说,为了保证显示效果,你应该确保所有显示器的分辨率和刷新率保持一致。
双显示器设置的高级技巧
扩展模式下的效率提升:了解如何在扩展模式下高效地使用多个屏幕,如调整任务栏位置、使用虚拟桌面等。
快捷键使用:利用快捷键快速切换显示模式或者调整显示设置。
五、
通过本文的介绍,你应该能够轻松地在Windows或macOS系统上设置显示器的复制模式。记得在设置过程中,始终保持对连接的检查,并且适当调整分辨率和刷新率以保持最佳的视觉体验。如果你遇到任何问题,以上提出的故障排除技巧可能会对你有所帮助。最终,灵活运用双显示器设置不仅能提升你的工作效率,还能拓展你的娱乐体验。