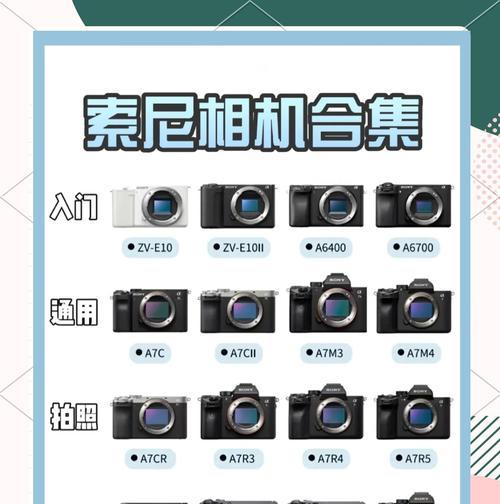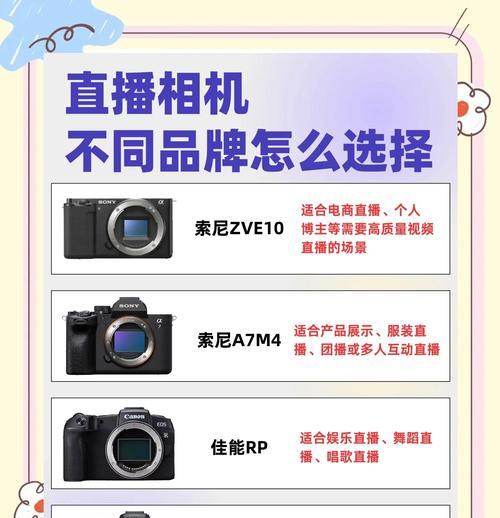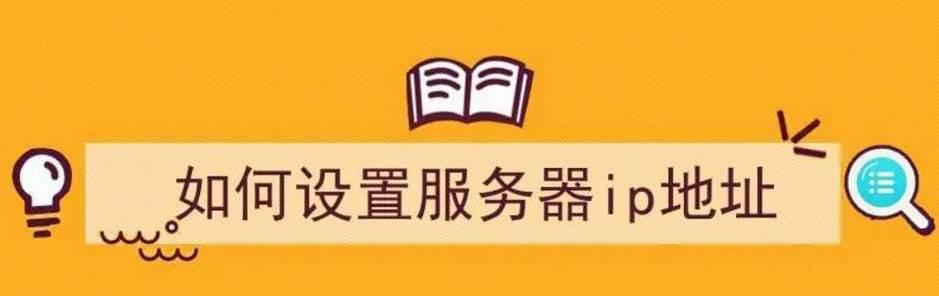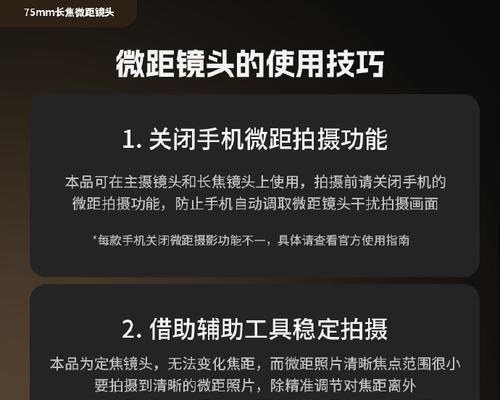当您想在电脑上享受类似游戏机的操作体验时,一个5寸电脑显示器手柄将成为您的得力助手。本文将为您详细解说如何使用5寸电脑显示器手柄,让您可以快速上手享受游戏的乐趣。
1.准备阶段:连接5寸电脑显示器手柄
使用5寸电脑显示器手柄的第一步是将手柄连接到电脑上。请按照以下步骤进行操作:
1.确保您的电脑已经启动并且处于待机状态。
2.取出手柄的USB连接线。
3.将连接线的一端插入电脑的USB端口,另一端连接到手柄的接口。
4.有些手柄可能需要安装驱动程序,如果LED灯开始闪烁或手柄有其他启动反应,说明手柄正在被电脑识别。
5.等待几秒钟,让电脑与手柄进行通讯并完成连接。
2.设置阶段:调整5寸电脑显示器手柄参数
一旦手柄连接成功,您可以根据个人喜好来调整设置:
1.找到连接的控制器图标,通常位于电脑桌面右下角的通知区域。
2.右键点击控制器图标,选择“控制器设置”打开配置界面。
3.在设置界面中,您可以自定义按钮布局,调整摇杆灵敏度,以及开启震动等功能。
3.使用阶段:掌握5寸电脑显示器手柄操作
获得最佳体验之前,您需要熟悉手柄的各个按键:
方向键:用于控制角色或视角的移动。
A/B/X/Y:这些按钮通常用于执行动作,比如跳跃、攻击等。
左摇杆和右摇杆:分别用于更精确的控制和视角调整。
肩键(LT/RT):通常用于射击、冲刺等操作。
菜单键:用于调出手柄设置菜单或返回游戏主界面。
这里是使用手柄进行基本操作的简要指南:
1.使用左摇杆来移动角色或进行视角转换。
2.使用右摇杆微调准星或查看周围的环境。
3.A键通常绑定跳跃或确定选项,B键则常用于取消或返回。
4.快速按下LT或RT可以执行特殊技能或武器切换。
5.双击方向键可以快速切换备用武器或技能。
4.故障排除:解决5寸电脑显示器手柄使用问题
在使用过程中可能会遇到一些常见问题,以下是一些解决方案:
手柄无法连接:重新检查USB连接线是否牢固,或者尝试将手柄连接到其他USB端口。
按键没有反应:检查手柄电量是否充足,或者尝试重启电脑和手柄。
摇杆漂移:如果摇杆似乎无故移动角色,可能需要校准摇杆或更换手柄。
5.连接注意事项:确保5寸电脑显示器手柄兼容性
在连接5寸电脑显示器手柄之前,请留意以下事项:
确保您的电脑操作系统支持该手柄。
查看手柄的兼容性列表,确认它与您的游戏兼容。
有些手柄可能不支持MacOS或Linux系统,因此请提前确认。
确认手柄电量充足或者有备用电源方案,以避免中途断电影响体验。
结语
通过以上步骤,您应该能够熟练地使用5寸电脑显示器手柄,并在游戏中获得流畅的操作体验。如果您在操作过程中遇到任何问题,不妨参考本文提供的解决方案。享受游戏的乐趣,从正确使用游戏手柄开始。