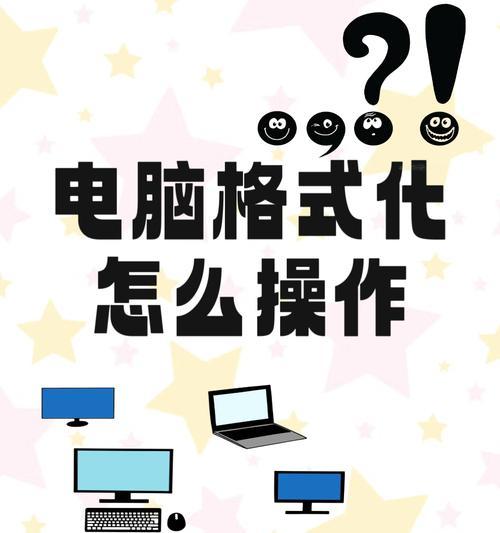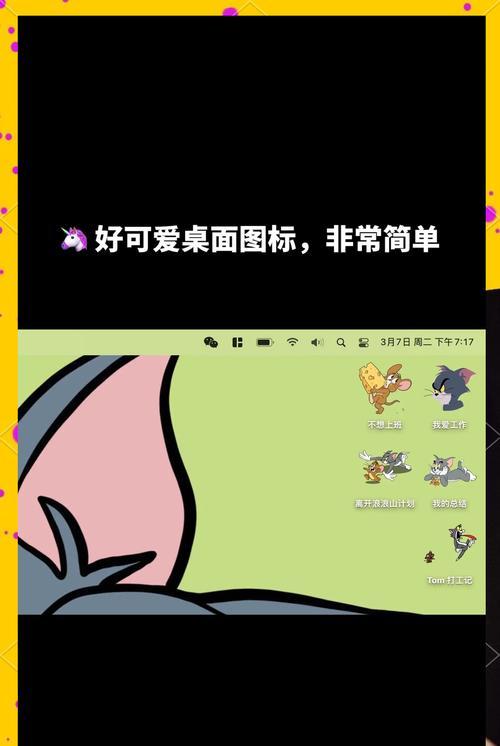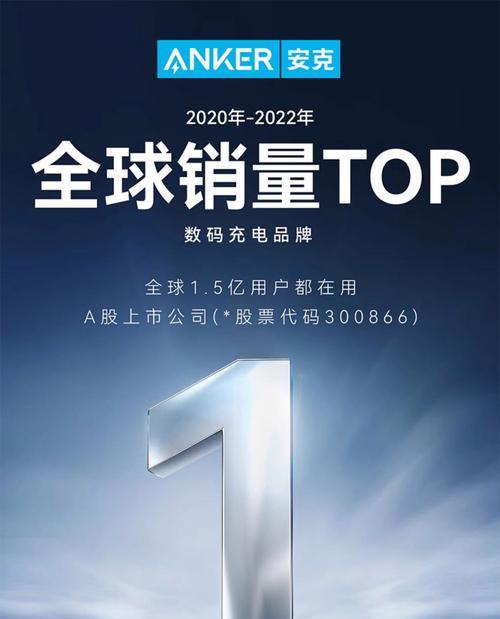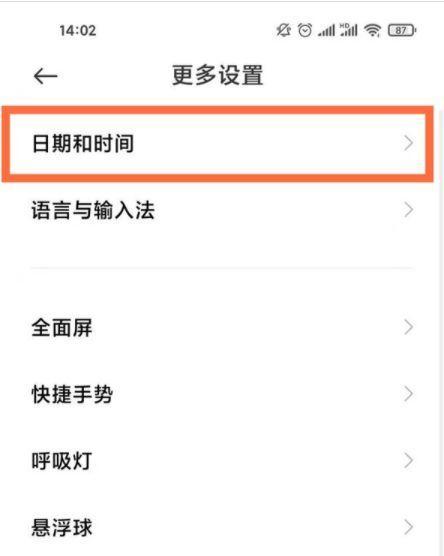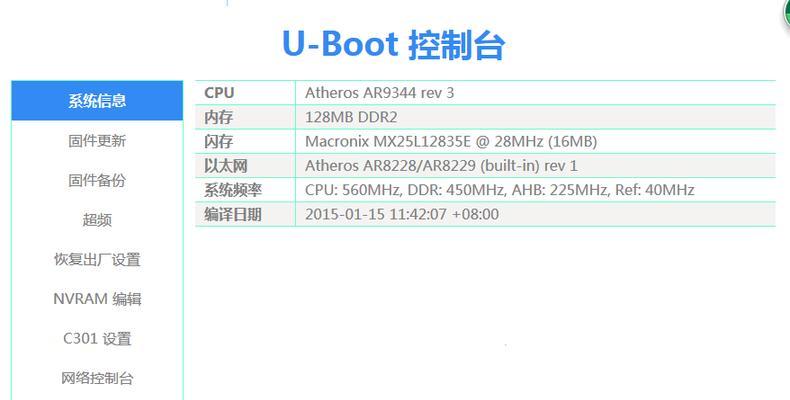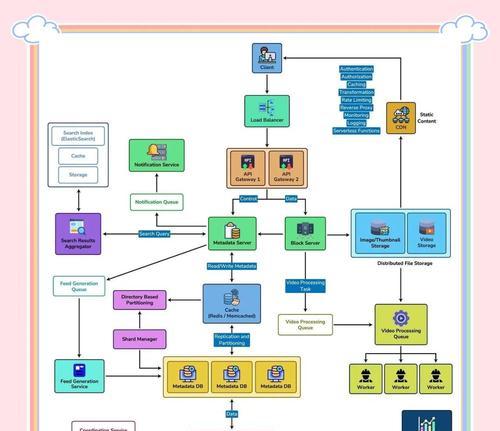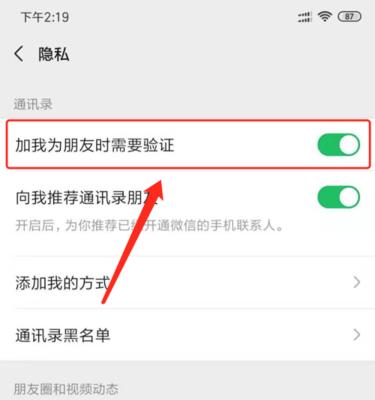在日常使用电脑过程中,我们可能会因为图标太大或太小而影响视觉体验。图标变小能够让更多的内容展示在屏幕上,从而提高工作效率。本文将介绍如何轻松调整电脑图标,使之变小一点,以满足不同用户的视觉需求。
1.调整图标的大小
1.1操作桌面图标大小
当需要调整桌面上的图标大小时,请按照以下步骤操作:
1.右键点击桌面的空白区域,不要点击图标。
2.在弹出的菜单中,找到“查看”选项。
3.在子菜单中找到“小图标”、“中等图标”或“大图标”等选项,并选择适合您视觉需求的大小。
1.2调整文件资源管理器中的图标大小
如果想要调整文件资源管理器中的图标大小,请依照以下步骤:
1.打开任意一个文件夹,或直接点击桌面上的“此电脑”图标。
2.在“查看”选项卡里,找到“大图标”、“中等图标”、“小图标”或“列表”等显示方式。
3.根据您的喜好选择合适的显示方式来调整图标大小。
2.使用键盘快捷键
Windows操作系统还提供了一种快捷方式来调整桌面图标大小:
1.打开桌面,不要放置任何文件。
2.按下`Ctrl`键同时滚动鼠标滚轮,前进滚轮会使图标变大,后退滚轮会使图标变小。
通过此方法,您可以非常快速地调整图标大小,无需进入菜单选项。
3.通过显示设置调整图标
如果上述方法不奏效,或您想要更细致地调整图标大小,可以通过显示设置来实现:
1.右键点击桌面空白处,选择“显示设置”。
2.在设置窗口中找到“调整文本、应用等项目的大小”选项。
3.拖动滑块,您可以选择一个合适的缩放比例,这样不仅会影响图标大小,还会影响屏幕上的文字和应用的大小。
请注意,调整缩放比例可能会影响显示效果,特别是屏幕分辨率较低的情况下。建议选择最适合您的显示器的缩放比例。
4.使用第三方软件
如果以上内置的方式都不能满足您的特殊需求,您可以考虑使用第三方的图标调整软件。市场上有很多软件可以提供更为丰富和灵活的图标自定义选项。在选择第三方软件时,请确保来源可靠,避免下载含有恶意软件的产品。
常见问题解答
Q1:调整图标大小后,如何恢复默认设置?
A:如果想要恢复到默认的图标大小,只需在桌面的“查看”选项中选择“中等图标”即可,这是大多数Windows系统默认的图标大小设置。
Q2:使用第三方软件调整图标大小有什么风险?
A:使用第三方软件时,可能会涉及到系统修改权限,因此可能会带来安全风险。请确保从官方或可信的渠道下载软件,并且在使用前了解软件的功能和评价。
Q3:改变图标大小会影响计算机性能吗?
A:改变图标大小通常不会对计算机性能产生显著影响。不过,如果您调整了显示器的缩放比例,可能会对部分老旧计算机的性能造成一定负担。
Q4:如何确定最适合我的图标的大小?
A:最适合您的图标大小取决于您的个人视觉偏好以及显示器的尺寸和分辨率。建议按照个人习惯调整,直至找到最舒适的比例。
调整电脑图标大小是一个简单但实用的操作,可以大幅提升您在电脑上的使用体验。无论是通过内置的Windows设置,还是借助第三方工具,都可以轻松实现这一目标。请记得根据自己的实际需求和电脑性能来选择合适的调整方法。希望本文对您有所帮助,提供更多关于如何改善您电脑上的视觉体验的信息。