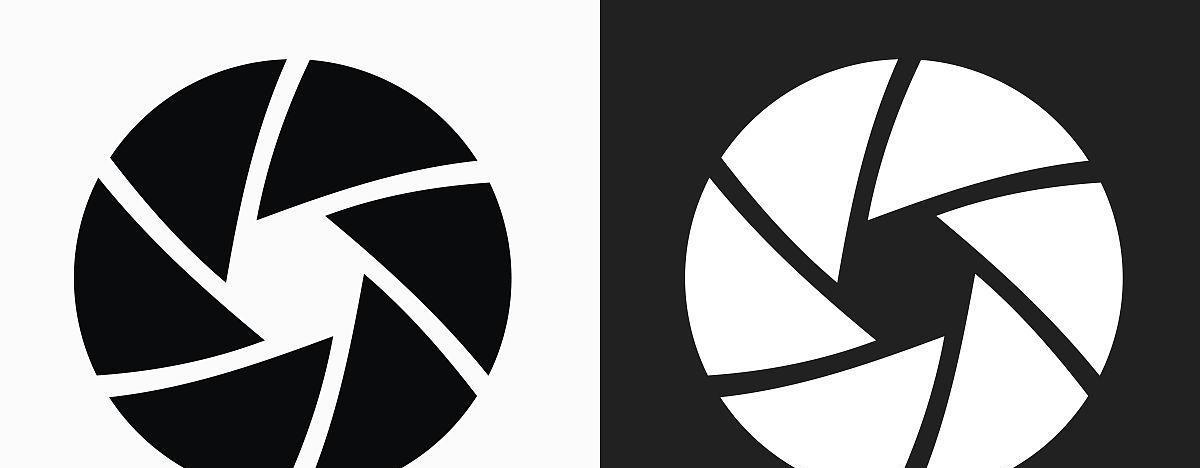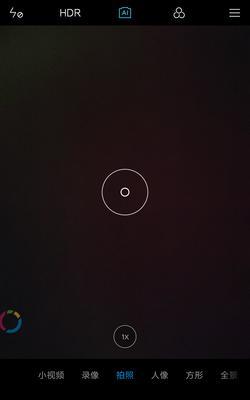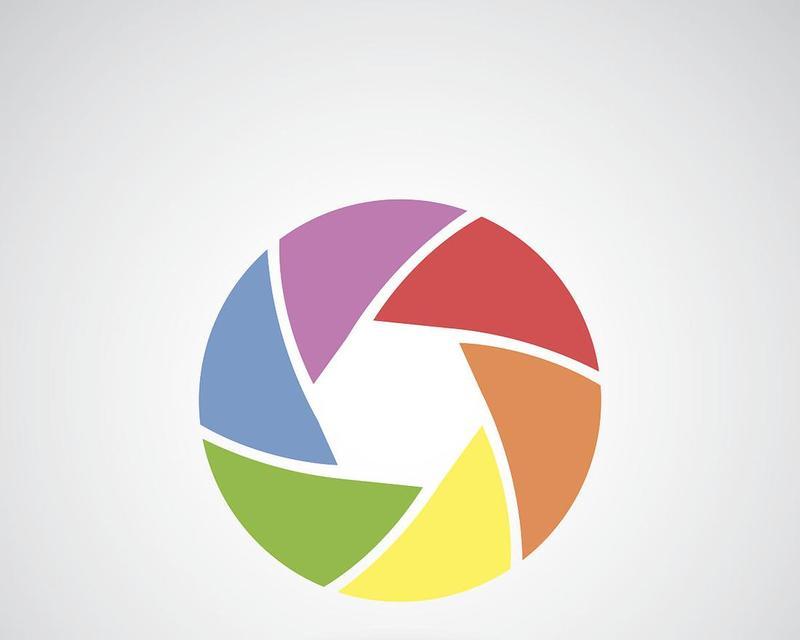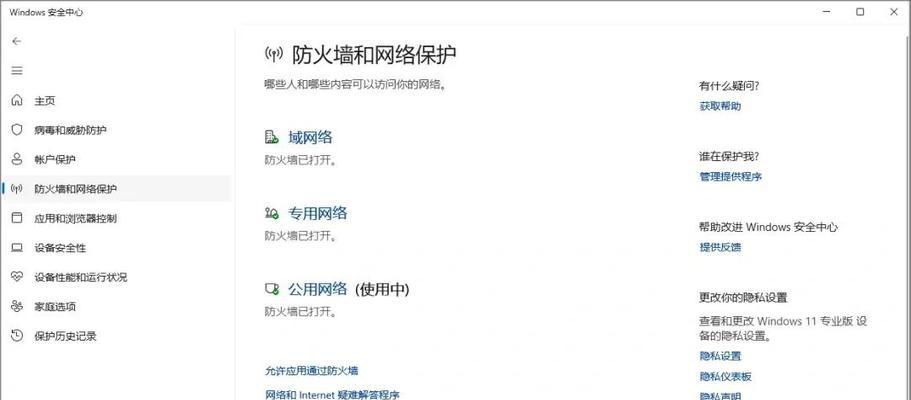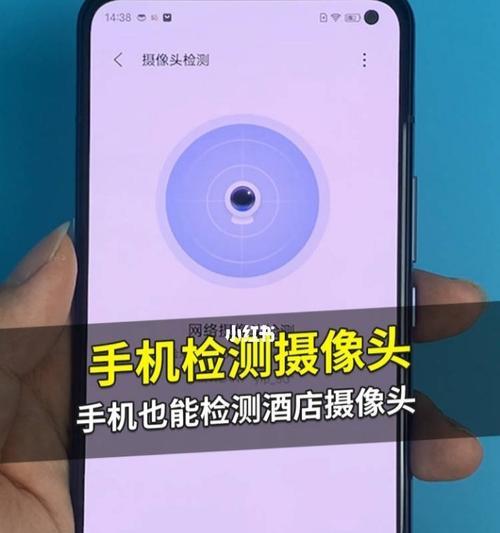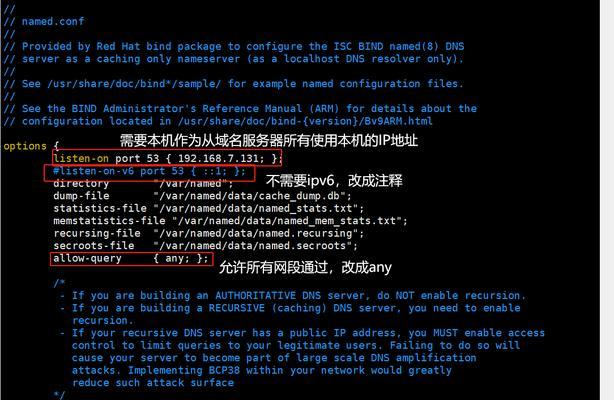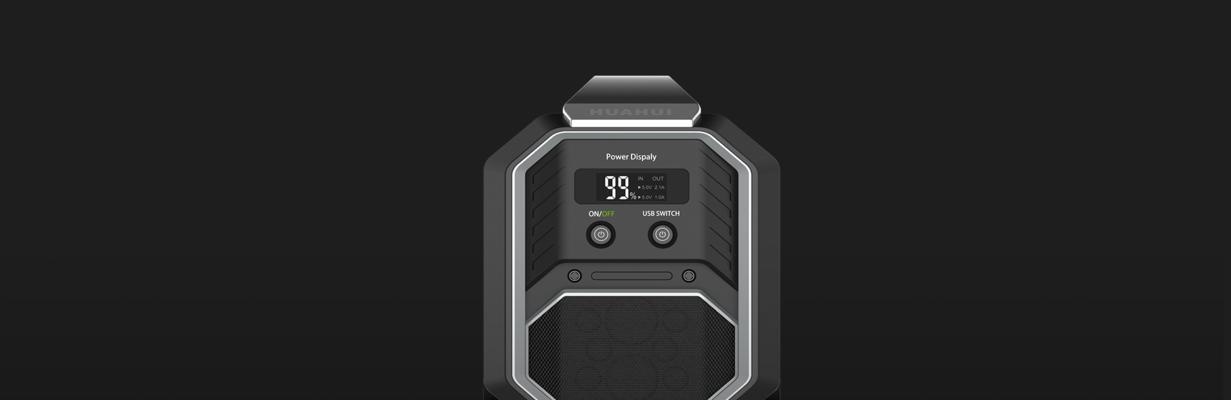在这个数字时代,电脑已经成为了我们日常工作和学习中不可或缺的一部分。然而,在使用过程中,我们可能会遇到一些小麻烦,比如电脑相机图标总是出现在屏幕右下角的托盘区域,不时地干扰我们的视线和操作。这样不仅影响用户体验,还可能引起隐私方面的担忧。当电脑相机图标不消失时,我们应该怎么办呢?本文将提供一系列的解决方法,帮助大家有效解决这一问题。
1.了解问题:电脑相机图标不消失意味着什么?
在开始解决问题之前,首先我们需要了解电脑摄像头图标不消失的原因。可能的原因包括但不限于软件冲突、系统故障、恶意软件干扰等。
2.检查摄像头软件设置
2.1检查摄像头应用
步骤一:打开任务管理器,查看是否有与摄像头相关的应用程序正在运行,尤其是那些可能在后台偷偷占用摄像头的程序。
步骤二:检查系统托盘区域,看看是否有任何第三方摄像头应用程序图标,尝试右键点击图标并选择“退出”或“关闭”。
2.2调整摄像头应用程序设置
步骤一:进入电脑设置,找到摄像头设置选项,检查是否有软件试图始终开启摄像头。
步骤二:关闭那些不必要的摄像头访问权限,如下拉菜单中选择“仅此应用”或“从不”。
3.更新或重新安装摄像头驱动程序
3.1更新摄像头驱动
步骤一:打开设备管理器,找到摄像头设备。
步骤二:右键点击设备名称,选择“更新驱动程序”并按照提示进行操作。
3.2重新安装摄像头驱动
步骤一:在设备管理器中卸载当前摄像头设备。
步骤二:重启电脑,让系统自动重新安装摄像头驱动。
4.调查系统设置
4.1调整隐私设置
步骤一:进入电脑的隐私设置,检查摄像头相关的权限设置。
步骤二:确保没有应用程序被允许在没有通知的情况下使用摄像头。
4.2检查系统托盘设置
步骤一:进入系统设置中的“通知区域”或“系统托盘”进行自定义设置。
步骤二:关闭或限制不需要的通知,特别是那些来自摄像头应用程序的通知。
5.运行杀毒和恶意软件扫描
步骤一:使用可靠的杀毒软件进行全面扫描电脑,查找可能存在的恶意软件。
步骤二:依照杀毒软件的建议进行清理和隔离。
6.重启电脑
有时候简单的重启就能解决很多问题,尤其是那些和系统资源管理有关的问题。
7.手动结束后台进程
步骤一:打开任务管理器,查看并结束那些非必需的后台进程,尤其是那些与摄像头相关的进程。
步骤二:对疑似占用摄像头的应用程序进行彻底关闭。
8.检查是否有系统更新
确保电脑操作系统是最新的,因为有时候系统更新能解决已知的一些问题。
9.重置电脑设置或进行系统还原
如果以上方法都无法解决问题,可以在备份好个人文件后,考虑进行系统还原到摄像头图标还未出现的状态,或者重置电脑设置(注意:这将删除所有程序,恢复到出厂设置)。
10.联系专业人员
如果你尝试了上述所有方法,电脑相机图标还是不消失,那么可能需要联系电脑制造商的技术支持或者专业的电脑维修人员来进一步诊断和解决问题。
结语
电脑摄像头图标的问题可能会让一些用户感到沮丧,但大多数情况下,通过系统化的方法和一些基本的故障排除步骤,是可以成功解决的。记得,在处理过程中,如果你不熟悉某一步骤,及时寻求专业人士的帮助是一个明智的选择。希望本文的解决方法能够帮助到你,让你的电脑使用体验更加顺畅。