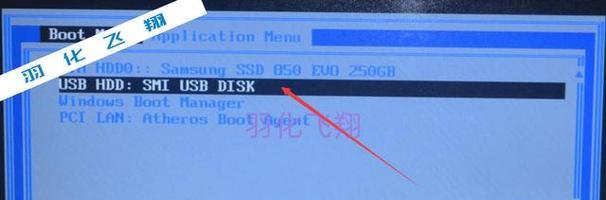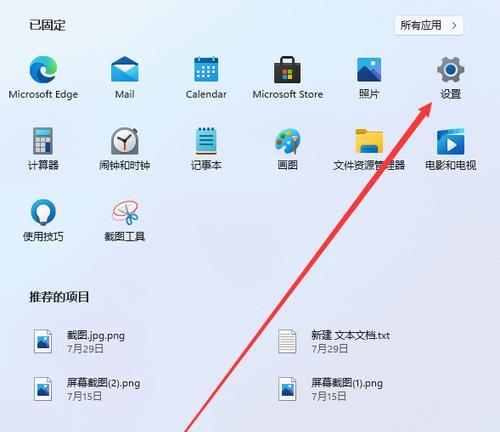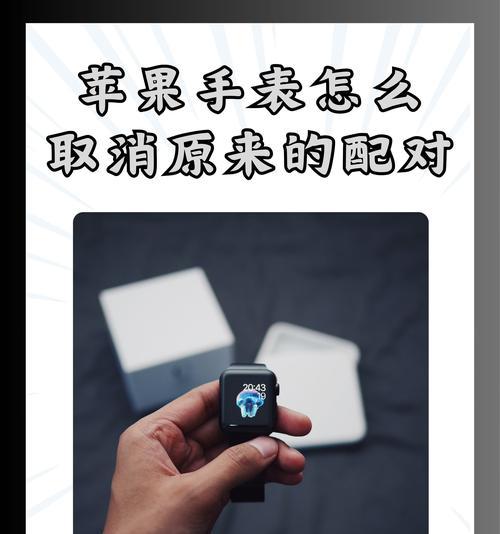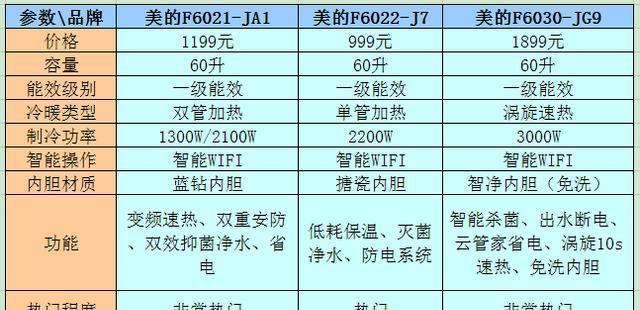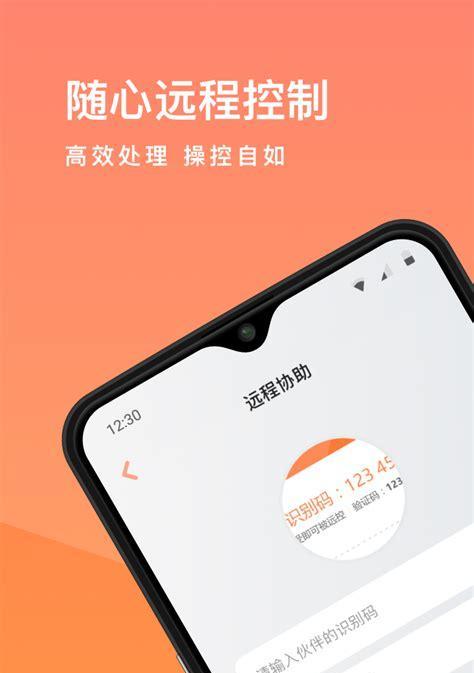在当今的信息时代,电脑已是我们日常生活中不可或缺的一部分。联想笔记本作为一款备受用户青睐的电脑设备,其操作系统的安装问题常常成为用户头疼的难题。本文将详细指导大家如何通过U盘为联想笔记本安装系统,确保你在操作过程中有条不紊。
准备工作
在开始安装系统之前,我们需要准备以下几样工具和材料:
1.一个容量至少为8GB的空白U盘;
2.可信赖的系统镜像文件(如Windows10ISO文件);
3.另一台可以正常上网的电脑;
4.联想笔记本电脑;
5.一个可正常使用的USB接口。
第一步:制作启动U盘
我们需要将系统镜像文件刻录到U盘上,制作成启动U盘。这一步需要借助一些专用软件,如Rufus或UltraISO。
刻录工具的选择与下载
Rufus:小巧实用,能够快速将ISO文件转换为可引导的U盘。
UltraISO:功能更为完善,可进行更多定制化的操作。
刻录步骤
1.将空白U盘插入电脑中;
2.打开下载好的刻录工具;
3.选择系统镜像文件,并确保设置正确(如格式化、引导类型等);
4.开始刻录,等待工具完成操作。
第二步:设置联想笔记本从U盘启动
接下来,我们需要设置联想笔记本从制作好的启动U盘启动,这通常需要进入BIOS进行设置。
进入BIOS
1.重启联想笔记本,在出现LOGO时按“F2”键进入BIOS设置(不同的笔记本可能会有不同的进入键);
2.在BIOS中找到“启动顺序”或“BootOrder”选项;
3.将“USB”或“RemovableDevices”调整到最前面;
4.保存设置后退出。
第三步:安装操作系统
完成以上准备工作后,即可开始使用U盘安装操作系统。
1.重启笔记本电脑,并确保能够从U盘启动;
2.通过U盘启动后,系统安装程序会自动运行;
3.按照屏幕上的指示选择安装选项,注意选择“自定义安装”而非“升级”;
4.在分区时,选择“新建”分区,以确保操作系统安装在一个新分区上;
5.点击“下一步”进行安装,系统将开始复制文件和配置系统设置;
6.完成安装后,系统会自动重启,这时需要从U盘取出,让电脑从硬盘启动;
7.遵循屏幕上的提示完成操作系统的最后配置。
第四步:安装驱动及常用软件
操作系统安装完成之后,为了确保笔记本的稳定性和功能性,我们需要安装以下
驱动程序:进想官方网站下载并安装适用于你笔记本型号的最新驱动程序。
常用软件:根据个人需求安装办公软件、杀毒软件等。
常见问题处理
在安装过程中可能会遇到的一些问题,比如启动失败、驱动安装不正确等,可以通过以下方式解决:
启动失败:再次检查BIOS设置,确保启动顺序正确。
驱动安装不正确:访问联想官方网站,获取最新的驱动安装包。
结语
通过以上步骤,你应该能够顺利地为你的联想笔记本通过U盘安装系统。若在操作过程中遇到任何问题,欢迎在相关技术论坛或社区寻求帮助。祝你安装顺利,使用愉快!