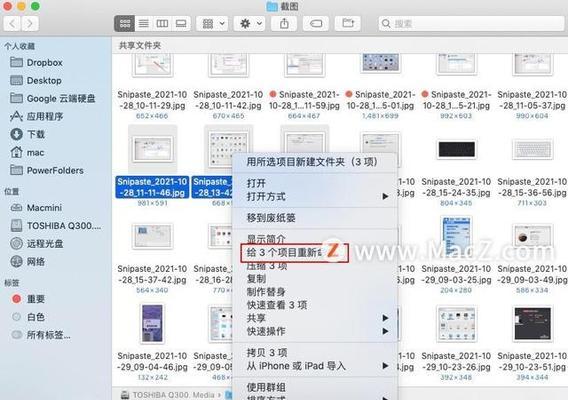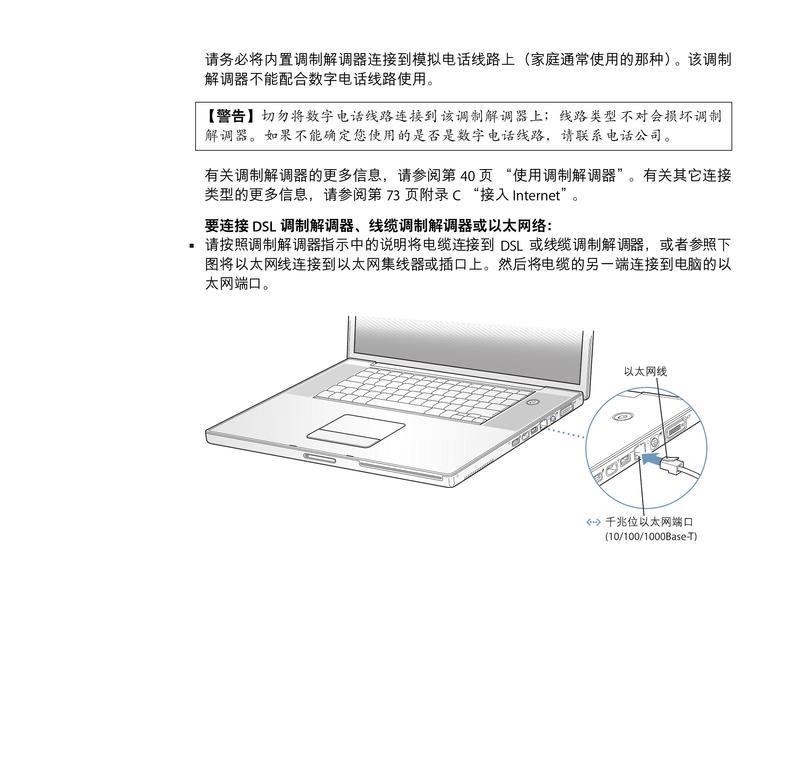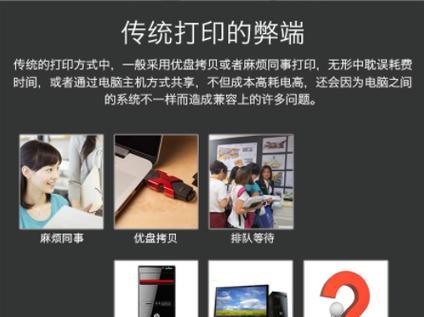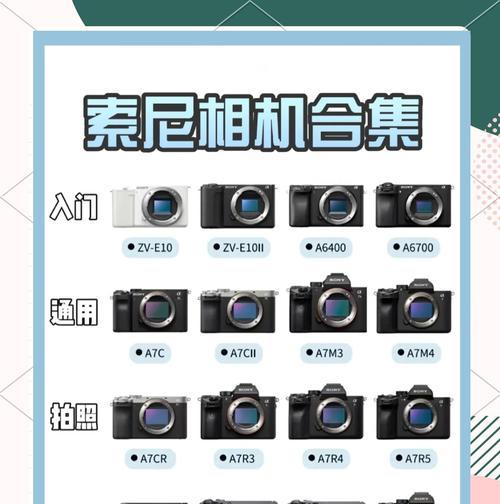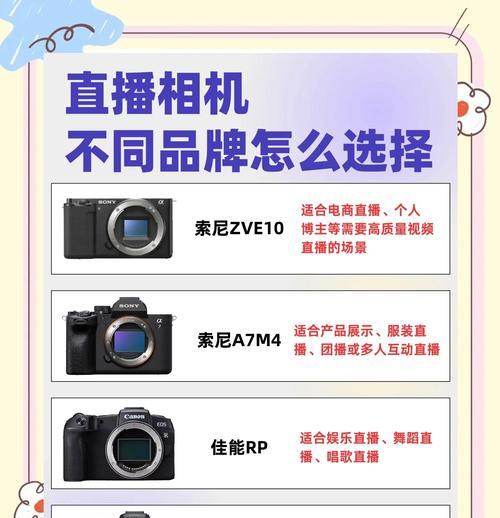苹果用户都知道,Mac的OSX系统不仅界面美观,而且稳定高效。但对于一些追求个性化的用户来说,即使是苹果原生的图标设计也可能不能满足他们的胃口。如何在苹果电脑上更换图标来美饰我们的桌面呢?本文将为您提供一个详细的操作教程,让您轻松将系统图标更换为自己喜欢的样式。
准备工作:了解基本概念
在开始更换图标之前,我们需要了解一些基本概念。图标更换实质上是通过更改系统内文件关联的图标资源来实现视觉上的变化。一般而言,我们可以通过系统偏好设置中的桌面与屏幕保护程序部分来更换桌面和菜单栏的图标,但对于更深层次的图标(比如具体应用或是文件夹的图标),则需要第三方工具如“Icone”等来实现。
步骤一:更换桌面图标
1.打开系统偏好设置:点击Dock上的苹果菜单,然后选择"系统偏好设置"。
2.选择“桌面与屏幕保护程序”:在系统偏好设置中找到并打开“桌面与屏幕保护程序”。
3.挑选新桌面图像:您可以通过点击桌面图片右侧的下拉菜单选择新的桌面背景,若要更换图标,通常需要借助第三方程序。
步骤二:更换应用图标
1.下载并安装第三方图标更换工具:以Icone为例,您可以从其官方网站下载适用于您的MacOS版本的Icone应用。
2.打开Icone程序:执行下载的安装包完成安装后,在应用程序文件夹中找到并打开Icone。
3.自行选择图标:在Icone程序中,您可以选择您想要更换的应用图标,然后选择相应的应用进行更换。
更多深度操作,参见:
使用快捷键打开Icone:通过“Command+Space”打开Spotlight搜索,然后输入Icone并打开。
更换单个图标:点击你需要更换图标的按钮,然后从系统中选择你喜爱的图片。
全局更换图标:对应选择“全部图标”进行一键式全局更换。
常见问题与解答
1.更换图标会不会影响系统稳定性?
图标更换通常不会影响系统的稳定性,但为了保险起见,请始终确保从可信的来源下载第三方图标更换工具,并保持操作系统更新。
2.能否提供一些图标资源网站推荐?
您可以访问iconfinder.com,flaticon.com等网站寻找丰富的免费图标资源。
3.更换图标后是否可以恢复到原状?
绝大多数第三方图标更换工具会有“恢复默认图标”的选项。您也可以直接删除自定义图标文件,系统会自动恢复到默认状态。
后记
通过以上步骤,您就可以在您的苹果电脑上更换喜欢的图标,打造独一无二的桌面体验。记住,在进行图标更换时,请确保您的操作符合系统规范,并定期备份重要数据以防不测。现在,就享受您的个性化旅程吧!
通过这段时间的阅读,您应该已经了解到苹果电脑上更换图标的具体操作,以及一些实用的技巧和注意事项。如果文章中有任何可以进一步提升的内容,欢迎提出宝贵意见。我们期待您再次访问以获取更多相关信息。