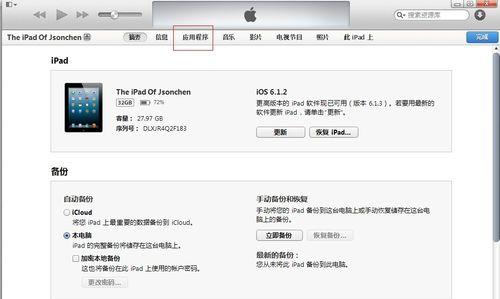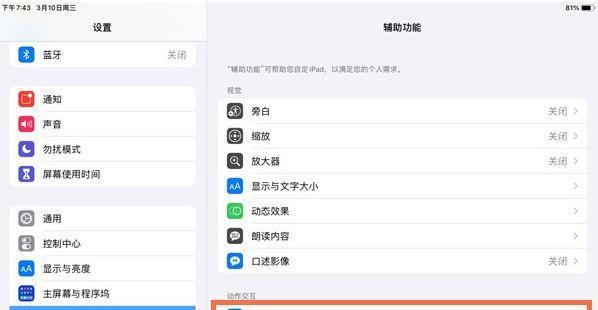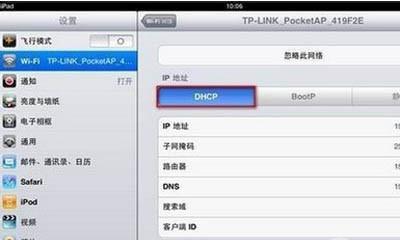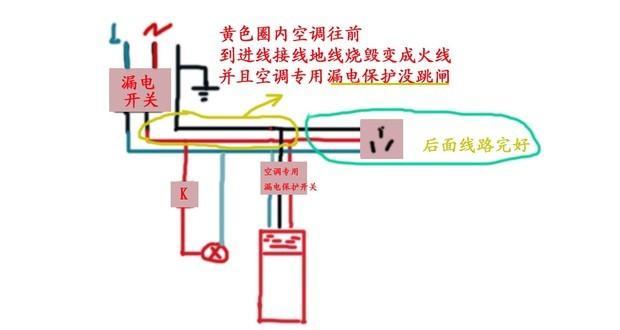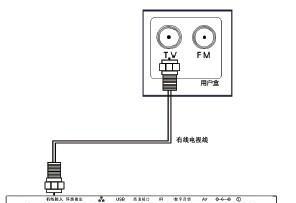随着科技的快速发展,平板电脑越来越成为我们工作和生活中的重要工具。特别是苹果的iPad,以其出色的性能和用户体验,赢得了广泛的赞誉。然而,当需要将iPad与电脑进行连接并传输视频文件时,许多人可能会遇到困惑。本文旨在详细指导您完成iPad与电脑连接和视频传输的全过程,无论是Windows还是Mac电脑,都能找到合适的解决方案。
一、准备工作和连接前的注意事项
在开始之前,确保您的iPad和电脑都已连接到同一Wi-Fi网络。这将为您的设备提供稳定的网络连接,便于快速传输文件。请确保您的iPad已经安装了最新版本的iTunes,以便于管理iPad上的内容。
二、使用iTunes进行视频传输
1.在电脑上打开iTunes
您需要在电脑上打开iTunes软件。如果您的电脑上尚未安装iTunes,请访问苹果官网下载并安装。
2.连接iPad到电脑
将您的iPad通过USB数据线连接到电脑。连接后,iTunes会自动识别您的设备,并在界面上显示设备图标。
3.选择“文件共享”功能
点击iTunes界面顶部的iPad图标,进入“应用”页面,找到并点击“文件共享”选项。在这里,您可以找到所有支持文件共享的应用列表。
4.选择对应的应用并传输视频
从列表中选择您要将视频文件导入到iPad上的应用程序,然后将视频文件拖放到相应的位置即可完成传输。
三、利用第三方软件进行视频传输
如果您的电脑没有iTunes或者希望有更加灵活的视频传输方式,可以使用第三方软件如iTools或iMazing等。
1.下载并安装第三方软件
在电脑上下载并安装适合您电脑操作系统的第三方软件。安装完成后,启动软件并使用USB线连接iPad。
2.选择视频传输功能
在软件的主界面上,找到视频传输或者类似的选项。点击后,软件会显示iPad上的视频文件列表。
3.上传和下载视频
您可以根据需要上传视频到iPad或者将iPad中的视频下载到电脑。第三方软件通常提供简单的拖放功能来完成这些操作。
四、通过云服务进行视频传输
使用云服务(如iCloudDrive、GoogleDrive、Dropbox等)也是一种方便的视频传输方法。您可以先将视频上传到云服务,然后在iPad上通过相应的应用程序下载。
1.在电脑上上传视频至云服务
登录您的云服务账号,将视频文件上传到云端空间。确保文件已完全上传并同步。
2.在iPad上下载视频
在iPad上打开云服务应用程序,登录相同账号,然后下载视频到您的设备。
五、常见问题与解决方案
1.连接后无法识别iPad
确保iPad没有处于锁屏状态,并且USB数据线连接良好。如果问题依旧,请重启iTunes和iPad试试看。
2.视频文件过大无法传输
建议检查视频文件的大小,并尝试将视频文件压缩以减小体积,然后再进行传输。
3.视频格式不支持
确保您要传输的视频格式是iPad支持的格式,如MP4或M4V。如果不是,您可以使用视频转换工具将视频转换为支持的格式。
六、实用技巧
备份视频:在传输重要视频之前,建议先在电脑上备份一份,以防意外丢失。
文件管理:保持iPad和电脑上的视频文件分类和命名清晰,方便管理和查找。
定期同步:定期使用iTunes或第三方软件进行视频文件的同步,确保iPad和电脑上的内容保持一致。
在以上步骤的帮助下,您应该能够轻松地将视频从电脑传输到iPad,或是反过来进行操作。无论您的需求是工作上的文件交换还是娱乐内容的共享,以上方法都能提供有效的解决方案。如果您在操作过程中遇到任何问题,欢迎在评论区留言,我们将在第一时间为您解答。