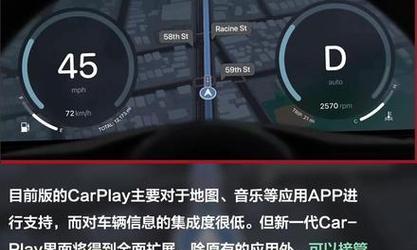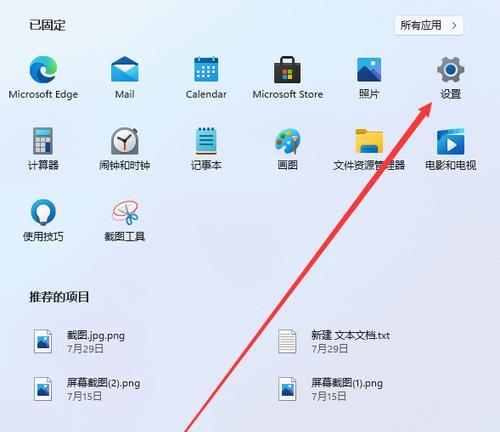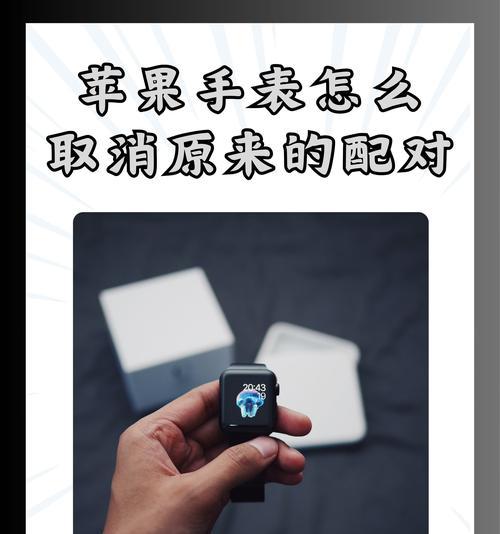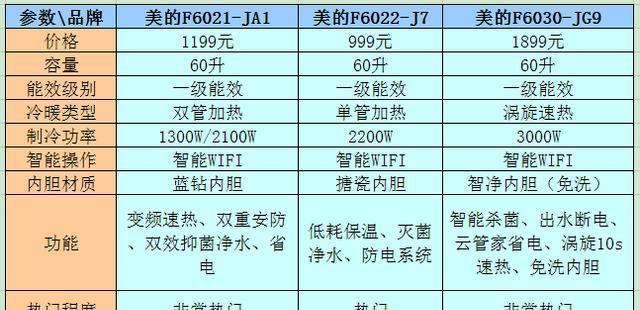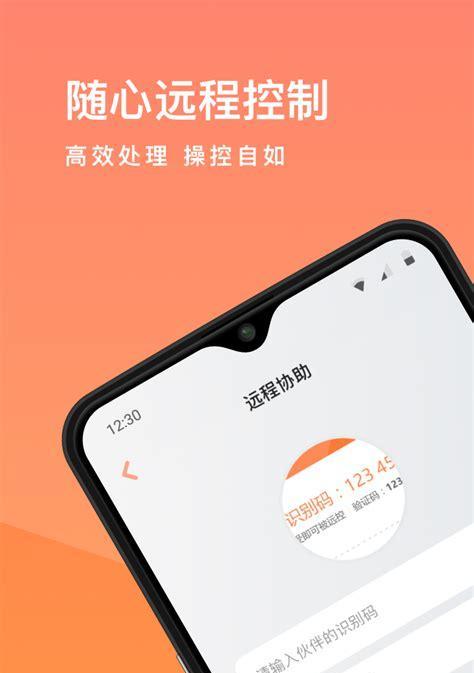在当今的数字时代,我们越来越依赖于多功能的设备来提高工作效率和娱乐体验。苹果公司以其创新和生态系统的整合而闻名,许多用户已经习惯了在Mac电脑和iPad平板间实现无缝连接。本文将为您揭示如何将苹果电脑的副屏无缝地扩展到您的iPad平板上,并提供一些实用技巧来优化您的使用体验。
1.理解Mac与iPad的屏幕拓展需求
在开始之前,我们需要理解的是,Mac电脑和iPad平板之间进行屏幕拓展可以极大地提升工作效率和多任务处理能力。但许多用户面临的一个问题是如何实现这一目标。本文将介绍一系列方法,包括但不限于使用系统自带功能、第三方软件以及硬件设备来完成这一目标。
2.使用系统自带功能实现Mac与iPad的屏幕拓展
2.1macOS的Sidecar功能
苹果公司在macOSCatalina中引入了Sidecar功能,这使得用户可以轻松地将iPad作为Mac的第二块屏幕。下面是如何操作的详细步骤:
确保你的Mac和iPad都安装了最新版本的macOS和iPadOS。
在Mac上打开系统偏好设置>显示器,点击“副屏选项”。
选择你的iPad设备,点击“使用iPad作为副屏”。
按照屏幕上的指示,确认连接。
这一步操作简单快捷,用户几乎不需要任何技术背景,即可实现Mac和iPad之间的屏幕拓展。
2.2设置与调整
一旦连接完成,您可以根据需要调整Mac屏幕和iPad屏幕的显示方式。
通过点击“显示器”设置中的“排列”选项,你可以选择横向或纵向的副屏布局。
调整分辨率和缩放比例,以获得最佳显示效果。
3.使用第三方软件进行屏幕拓展
尽管苹果官方提供的Sidecar功能已经非常出色,但也有第三方开发者提供了额外的选择来满足更专业的需要。这些软件可能提供更高级的定制选项和额外的功能,但它们可能需要额外的安装和配置。
3.1第三方软件的选择
对于有专业需求的用户,例如视频编辑者或者多屏操作的程序员,可以寻找支持多种显示配置和定制选项的软件。
在选择软件前,建议查看用户评价、软件的更新频率和开发者的支持情况。
3.2安装与配置
下载并安装您选择的第三方软件。
根据软件提供的说明进行配置,通常可能需要在Mac和iPad上安装相应的软件组件。
在配置过程中,您可能需要根据自己的使用习惯对软件进行个性化设置。
4.硬件解决方案:购买专用连接器
在某些情况下,软件解决方案可能无法满足所有需求,尤其是在追求最高性能和兼容性时。这时候,可以考虑使用专门设计的硬件连接器。
4.1硬件连接器的选择
选择设计用于Mac和iPad之间连接的硬件产品。
请确认产品的兼容性,并确保它符合您设备的接口标准。
4.2连接与使用
遵循硬件产品的使用说明进行连接。
检查连接是否稳定,以及信号传输是否清晰。
5.技术支持与故障排除
在进行副屏连接的过程中,可能会遇到各种问题。为了帮助用户解决常见问题,下面是一些故障排除的提示:
确保您的设备软件都是最新版本。
检查硬件连接是否稳固,包括数据线和接头是否损坏。
查看官方支持文档或联系专业技术支持。
6.深入了解:多角度探讨Mac与iPad的连接
在了解了如何实现Mac与iPad的屏幕拓展后,我们可以进一步探讨这一过程背后的技术原理和一些高级应用。
6.1技术原理解读
了解Sidecar功能如何使用无线或有线方式在Mac和iPad之间传输数据。
探究第三方软件是如何通过更复杂的协议实现更多定制功能。
6.2高级应用案例
如何使用这一连接技术进行专业级别的视频剪辑工作。
在远程工作或教育领域中,如何利用这一技术实现更高效的交流和协作。
7.结语
通过以上步骤和建议,您现在应该能够将Mac电脑的副屏无缝地拓展到您的iPad平板上,并根据个人需要选择最佳的解决方案。无论是利用苹果官方的Sidecar功能,还是探索第三方软件的可能性,甚至使用硬件设备进行连接,本文提供的信息都将帮助您实现这一目标。希望您能在Mac与iPad的整合使用中找到更多的便利和乐趣。