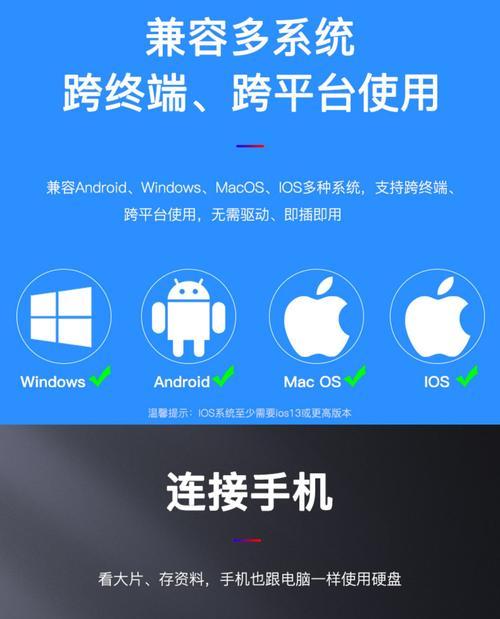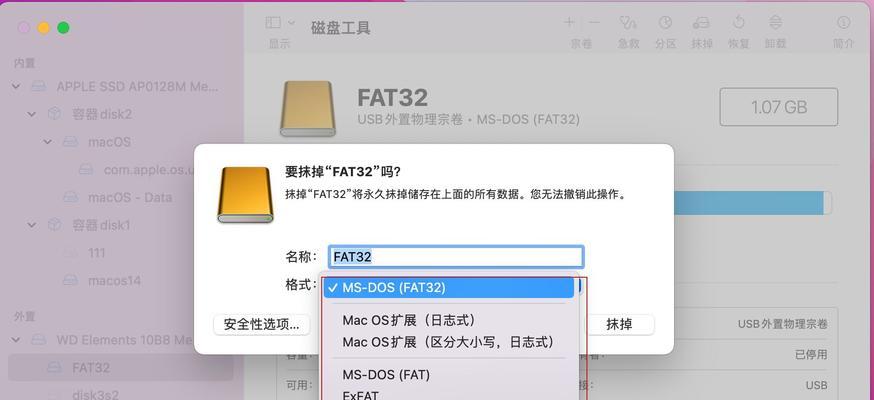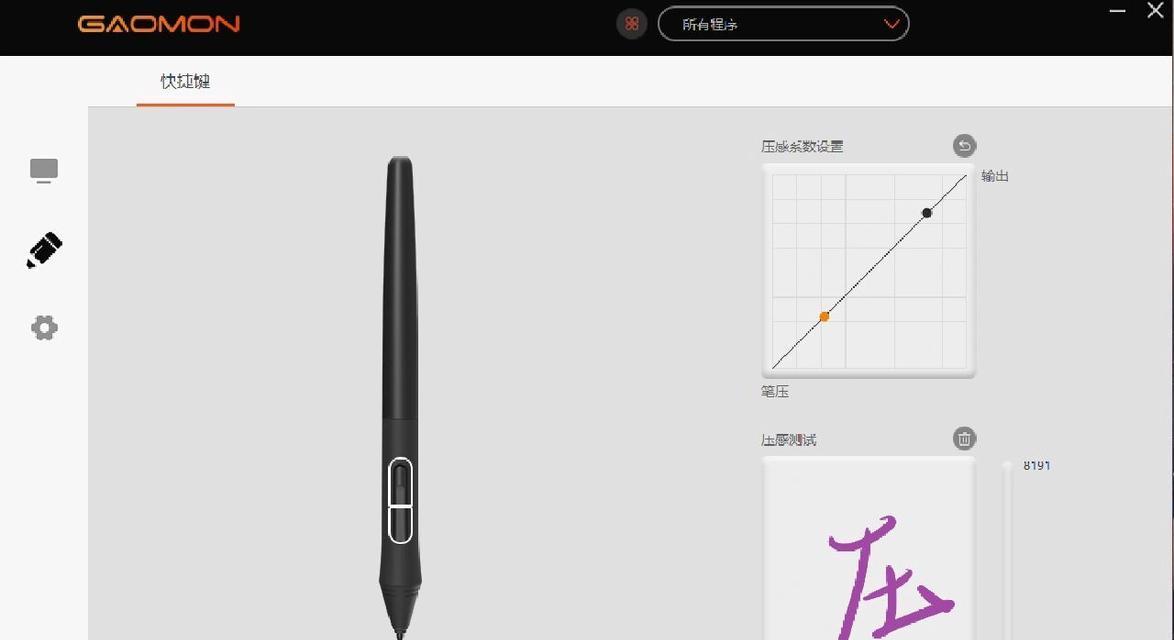在这个数字化时代,数据存储和传输变得越来越重要。苹果一体机(例如iMac)由于其出色的性能和优雅的设计,成为了许多用户的首选。然而,随着时间的推移,用户往往会发现内置存储空间不足。使用外部移动硬盘成为了一个有效的解决方案。本文将为您详细介绍如何在苹果一体机上使用移动硬盘,并提供一些实用技巧与常见问题解答,以确保您能够顺利地扩展存储空间。
开始之前需要了解的事宜
在连接移动硬盘之前,我们首先需要确保移动硬盘与苹果一体机兼容。大多数现代的外部硬盘驱动器都支持MacOS,并且可以即插即用。然而,如果您的硬盘是用于Windows系统的,可能需要重新格式化才能在Mac上使用。
一、连接移动硬盘
1.准备移动硬盘:确保移动硬盘已经连接到电源(如果需要的话),并且处于关闭状态。
2.连接数据线:使用USB或Thunderbolt连接线将移动硬盘连接到iMac的相应端口。
3.开启移动硬盘:如果硬盘有独立开关,请先开启移动硬盘。否则,直接连接后,系统会自动开始识别。
4.查看设备识别:在iMac上,打开“Finder”,在侧边栏的“设备”部分通常会显示新连接的硬盘图标。
二、格式化移动硬盘
如果移动硬盘是新购买或之前在其他系统上使用过,可能需要在Mac上进行格式化以确保兼容性。
1.备份数据:格式化会清除硬盘上的所有数据,因此在格式化之前,请确保备份了所有重要文件。
2.打开磁盘工具:在Finder的“应用程序”文件夹中,找到并打开“磁盘工具”。
3.选择移动硬盘:在磁盘工具的左侧设备列表中,选择您的移动硬盘。
4.进行格式化:点击顶部的“格式化”按钮,选择一个适用于Mac的文件系统,如“MacOS扩展(日志式)”或“APFS”,并为硬盘命名。
5.执行格式化:确认信息无误后,点击“抹掉”按钮开始格式化过程。
三、使用移动硬盘传输和存储数据
格式化后,您的移动硬盘已经可以使用了。以下是几个使用硬盘存储数据的简单步骤:
1.拖放文件:在Finder中找到您想要移动的文件,然后拖放到移动硬盘的图标上。
2.使用拷贝和粘贴:同样在Finder中,您可以选中文件,右键选择“拷贝”,然后打开移动硬盘,在空白区域右键选择“粘贴”。
3.使用“移动到”功能:在选中文件后,您可以使用“文件”菜单下的“移动到文件夹...”选项,选择移动到移动硬盘的目标文件夹。
四、安全弹出移动硬盘
在移动硬盘上存储数据后,正确弹出硬盘是非常重要的,可以避免数据损坏。
1.使用弹出选项:在Finder中,点击屏幕右上角的“弹出”按钮,选择您的移动硬盘进行弹出。
2.使用系统托盘图标:在屏幕右上角的菜单栏中,点击表示外部设备的图标,并选择“弹出”选项。
3.等待提示:在硬盘图标消失并显示“您可以安全地从系统中移除该设备”的提示之前,不要断开连接。
五、常见问题与解决方法
移动硬盘无法识别:确保使用的是正确的连接线,并尝试更换USB端口或使用其他端口。
移动硬盘速度慢:可能是因为连接线不支持高速传输,或者硬盘与iMac之间的兼容性问题,考虑更换高速线缆或使用兼容性更好的硬盘。
格式化时出现错误:可能是硬盘本身故障或文件系统不兼容,尝试使用不同的文件系统格式化或寻求专业帮助。
六、实用技巧
定期备份:使用移动硬盘定期备份重要文件,以防数据丢失。
硬盘管理:使用磁盘工具定期检查和修复硬盘错误。
硬盘维护:不要在硬盘运行时突然断电或拔出,以延长硬盘的使用寿命。
结语
通过以上步骤,您现在应该能够轻松地在苹果一体机上使用移动硬盘了。连接外部存储设备是扩展您的Mac存储空间的简单有效方法。记得在操作过程中注意数据安全和设备的正确使用,以确保最佳的使用体验。