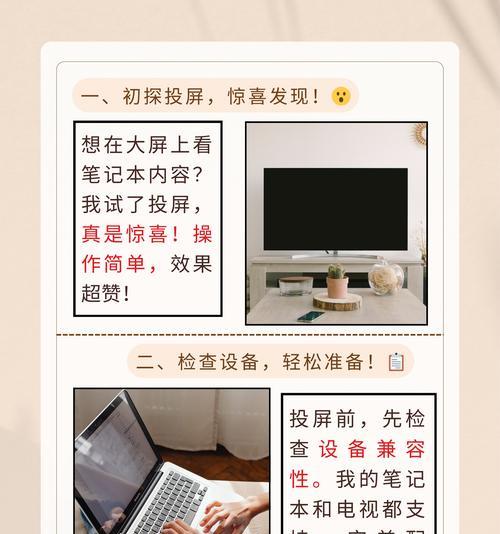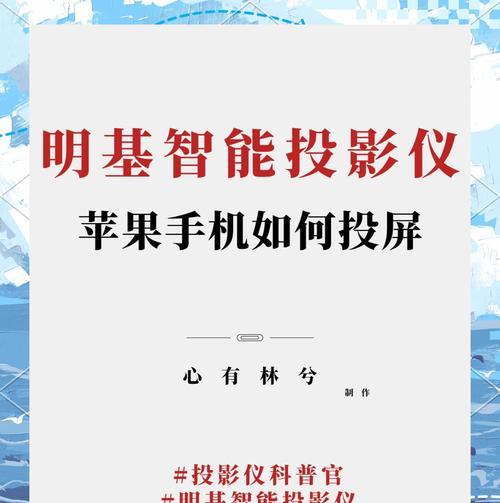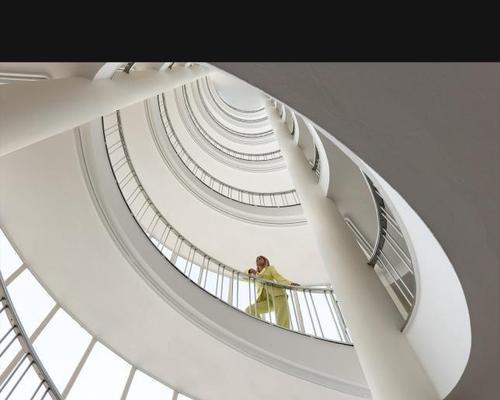平板电脑已经成为日常生活和工作中的得力助手,但有时我们需要将平板的内容投射到更大的电脑屏幕上,以便进行更为便捷的操作或更好的视觉体验。如何实现平板电脑全屏投屏到电脑上呢?本文将为读者详细解读几种常见的平板电脑全屏投屏到电脑的方法,包括有线和无线两种途径,同时提供详细步骤指导,并解答一些相关问题。
有线连接全屏投屏
使用MicroHDMI转HDMI线
步骤一:准备设备
确保你的平板电脑支持MicroHDMI输出功能,并购买一根MicroHDMI转HDMI线。你的电脑需要有HDMI输入接口。
步骤二:连接平板电脑和电脑
使用MicroHDMI转HDMI线将平板电脑与电脑连接。先将线的一端连接到平板电脑的MicroHDMI接口,另一端连接到电脑的HDMI输入接口。
步骤三:设置投屏
在平板电脑上,打开设置菜单,找到显示或屏幕镜像选项,然后选择“复制”或“扩展”模式。通常情况下,“复制”模式用于全屏显示,而“扩展”模式则可以在两个屏幕上显示不同的内容。
步骤四:调整电脑显示设置
电脑上会自动识别新的显示设备,你可以通过右击桌面选择“显示设置”,在弹出的窗口中调整屏幕分辨率为平板电脑屏幕所支持的分辨率。
使用USB-C转HDMI线
如果你的平板电脑拥有USB-C接口,那么使用USB-C转HDMI线会是一个便捷的选择。操作步骤与MicroHDMI转HDMI线类似,只是连接线不同。
无线连接全屏投屏
使用Miracast
Miracast是一种无线显示技术,它允许用户将平板电脑上的内容无线投射到兼容的电脑显示器或电视屏幕上。
步骤一:确保设备支持Miracast
检查你的平板电脑和电脑是否都支持Miracast。许多现代Windows电脑内置了Miracast接收功能,但不是所有的平板电脑都支持发送。
步骤二:启动Miracast发射器
在平板电脑上,从设置中找到无线显示或Miracast选项,并启动发射器功能。
步骤三:在电脑上连接
在电脑上,打开电脑的设置,进入系统,找到“投影到这台电脑”选项并确保其设置为“开”。
步骤四:连接和投屏
电脑屏幕上会显示已连接设备列表,选择你的平板电脑,完成连接后平板上的画面就会被投射到电脑屏幕上。
使用第三方软件
第三方软件如AirDroidCast、ApowerMirror等,可以让你在平板电脑与电脑间实现无线连接和屏幕共享。
步骤一:下载并安装软件
在平板和电脑上下载并安装相应软件。
步骤二:启动软件并连接
打开软件,设置为发送端或接收端,并按照提示连接平板和电脑。
步骤三:开始全屏投屏
一旦连接成功,平板电脑上的内容就会实时显示在电脑屏幕上,你可以开始进行全屏投屏操作。
常见问题及解决方案
1.问题:平板电脑和电脑没有显示连接选项。
解决方案:确认平板和电脑均支持所选的投屏方式。检查线缆连接是否正确,或者重新启动软件尝试连接。
2.问题:投屏过程中画面卡顿或断开。
解决方案:确保平板和电脑均连接到同一无线网络。关闭不必要的程序以减少网络负载,或者检查无线信号强度。
3.问题:全屏投屏后显示比例不协调。
解决方案:在电脑上调整显示设置,尝试选择不同的分辨率和屏幕比例,找到最适合的显示模式。
综上所述,平板电脑全屏投屏到电脑的方法主要可以分为有线和无线两种方式。有线连接如使用MicroHDMI转HDMI线和USB-C转HDMI线,操作简便稳定,适合于固定场合。无线方式如使用Miracast和第三方软件,则提供了更大的灵活性和便捷性,适合移动使用。读者可以根据自己的具体需求和设备条件,选择最适合的投屏方法。如果你希望在使用平板电脑时获取更大的视觉体验,不妨尝试上述的任一方法,实现平板电脑内容在电脑上的完美展现。