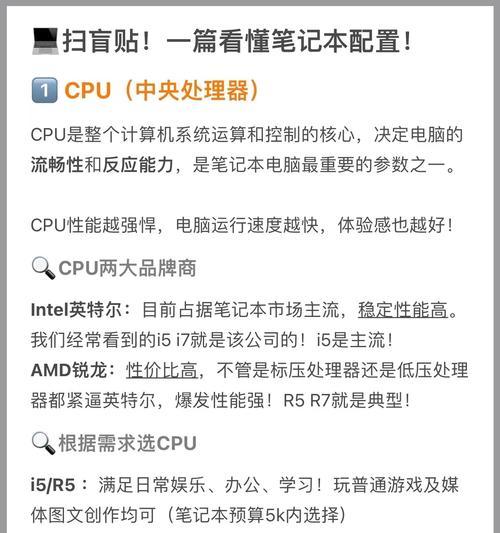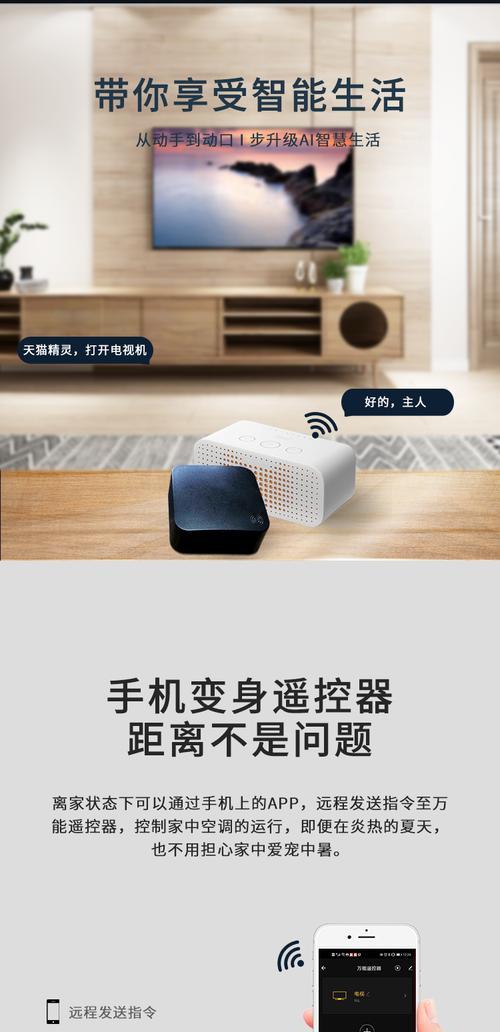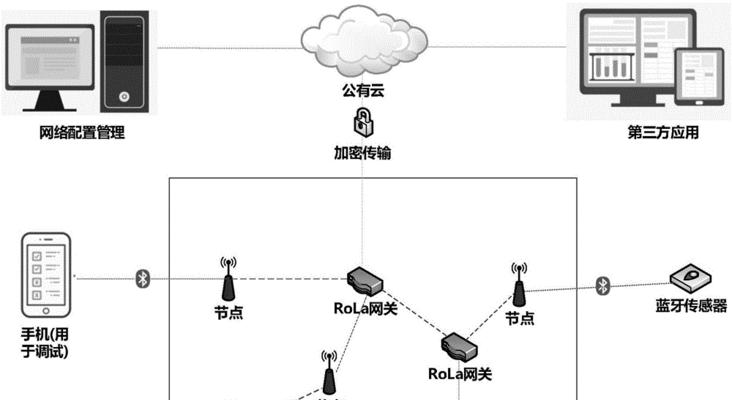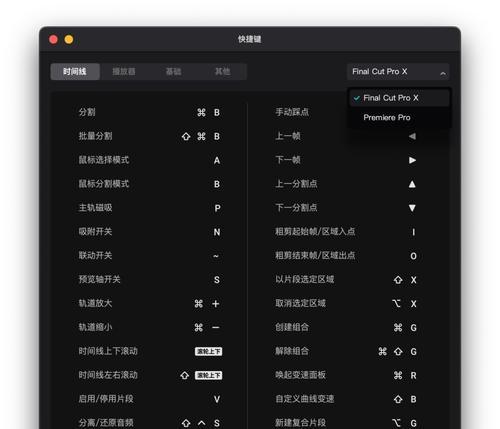在电脑的众多组件中,显卡是承担图形处理的关键硬件之一,它直接关系到电脑游戏和视频播放的性能表现。对于电脑用户而言,了解自己的显卡型号至关重要,无论是在进行故障排查、更新驱动还是考虑硬件升级时。本文将详细介绍几种查看电脑显卡型号的简单方法,帮助用户轻松掌握这一技能。
一、使用Windows系统自带工具
1.1通过“设置”查看
Windows系统提供了一个简单的途径来查看电脑的显卡信息。只需按照以下步骤操作:
1.打开“设置”(可以通过点击左下角的“开始”按钮,然后选择齿轮图标,或者使用快捷键Win+I)。
2.点击“系统”选项,然后选择“关于”。
3.在“设备规格”部分,你可以找到“设备名称”和“处理器”信息,这些信息旁边通常会显示显卡的名称。
1.2使用“设备管理器”
设备管理器是Windows系统中查看硬件信息的一个实用工具,包括显卡型号。操作步骤如下:
1.右键点击“此电脑”或“我的电脑”图标,并选择“管理”。
2.在弹出的计算机管理窗口中,点击“设备管理器”。
3.展开“显示适配器”部分,这里将列出所有连接到系统的显卡设备,每个设备名称后通常会紧跟显卡型号。
二、利用系统信息工具
2.1使用系统信息(msinfo32)
系统信息工具能够提供更加详细的硬件信息,包括显卡型号。以下是使用此工具的步骤:
1.在Windows的搜索框中输入“msinfo32”并按回车键。
2.在打开的系统信息窗口中,查看“组件”列表下的“显示”部分,这里可以找到显卡的详细信息。
2.2使用dxdiag工具
dxdiag是DirectX诊断工具,通过它可以查看到显卡的详细型号及其他相关信息。操作步骤如下:
1.按下Win+R键打开运行窗口,输入“dxdiag”并按回车。
2.在弹出的DirectX诊断工具窗口中,点击“显示”选项卡。
3.在这里可以找到显卡的制造商、型号以及驱动程序等信息。
三、查看显卡软件信息
显卡生产商通常会提供相应的软件来监控显卡状态和更新驱动。这些软件通常具备查看显卡信息的功能:
1.打开显卡制造商提供的软件,如NVIDIA的GeForceExperience或AMD的RadeonSettings。
2.在软件的概览页面或设置中通常会显示显卡的型号和相关规格信息。
四、通过命令行查看
如果你更喜欢使用命令行来获取信息,可以使用如下命令:
1.打开命令提示符(可以在搜索栏输入“cmd”或者“命令提示符”)。
2.输入以下命令:`wmicpathwin32_VideoControllergetname,DriverVersion`,然后按回车。
3.系统将列出显卡型号和驱动版本信息。
五、遇到的问题与解决方案
5.1显卡型号显示不正确
如果系统中显示的显卡型号与实际不符,可能是以下原因:
驱动未更新:请确保显卡驱动为最新版本。
驱动安装错误:尝试重新安装或更新显卡驱动。
系统识别问题:如果以上方法都未能解决,建议联系技术支持或寻求专业人士帮助。
5.2查看方法过多难以选择
如果你不确定使用哪种方法来查看显卡型号,可以根据个人喜好和对技术的熟悉程度来选择。一般来说,使用Windows系统自带工具是最简单直接的方法。如果你对电脑硬件有一定了解,使用系统信息工具或命令行可能会更加高效。
六、小结
本文介绍了在Windows系统下查看显卡型号的多种方法。无论是通过简单的系统设置还是更详细的专业工具,都能够帮助用户轻松掌握自己的显卡信息。了解显卡型号对于后续进行电脑硬件升级、性能优化乃至故障排除都是非常有帮助的。希望本文的内容能够对你有所助益,在遇到相关问题时能够快速、准确地找到解决方案。