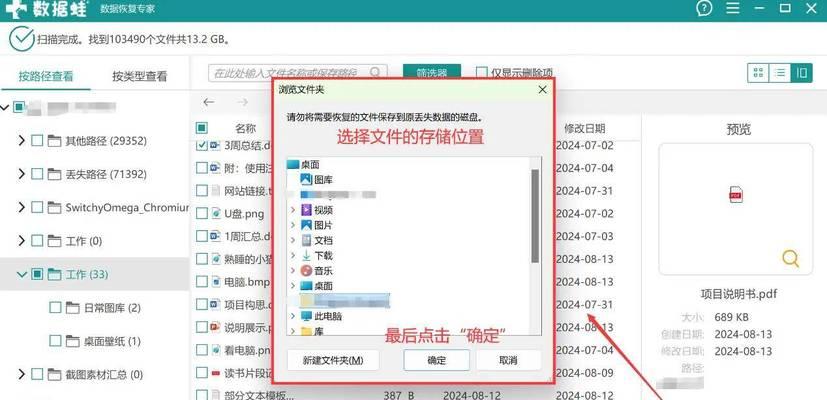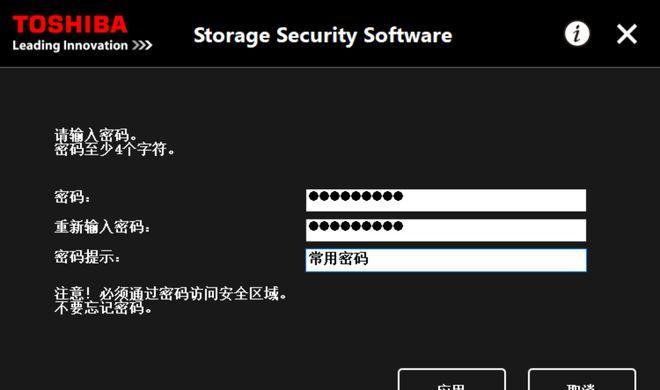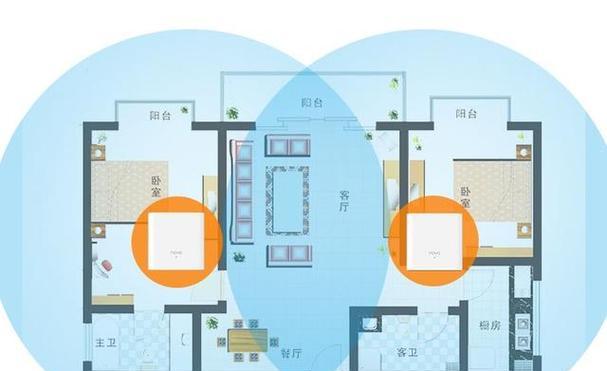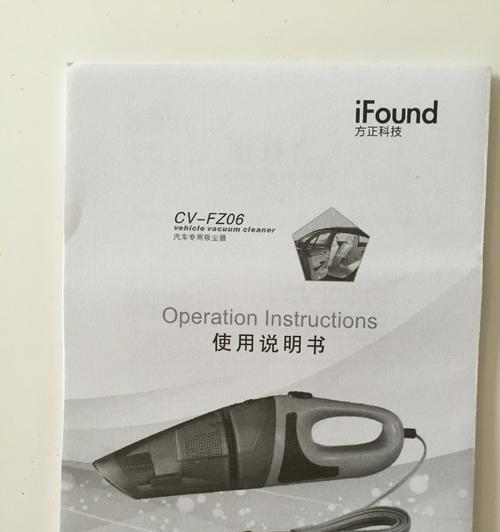在数字时代,移动硬盘已经成为我们生活中不可或缺的一部分,用于存储和备份重要数据。然而,有时候您可能会发现移动硬盘的空间似乎不够用了,或者需要确认硬盘的实际可用容量。本文将向您详细介绍移动硬盘容量查看的方法,并解答一些常见的相关问题。
一、如何在Windows系统中查看移动硬盘容量?
1.连接移动硬盘
请确保您的移动硬盘已经正确连接到计算机的USB端口,并且在系统中被识别。通常,系统会提示您插入的移动硬盘已连接,并且在“我的电脑”或“此电脑”中可以见到新设备。
2.打开“我的电脑”或“此电脑”
在桌面上找到“此电脑”或“我的电脑”图标并双击打开。在Windows10中,通常会显示为“此电脑”,而在早期版本的Windows中,它可能显示为“我的电脑”。
3.查看移动硬盘属性
在“此电脑”或“我的电脑”窗口中,找到移动硬盘的图标。它的名称一般会是“可移动磁盘”,例如“可移动磁盘(F:)”,其中的字母代表硬盘的盘符。
右键点击该移动硬盘图标,然后选择“属性”。这将弹出一个包含硬盘信息的窗口。在该窗口的“常规”选项卡中,您可以查看到“可用”和“总大小”两个参数,分别代表硬盘的剩余空间和总容量。
二、如何在macOS系统中查看移动硬盘容量?
1.连接移动硬盘
将移动硬盘连接至Mac电脑的USB端口。大多数现代Mac电脑都能即插即用地识别移动硬盘。
2.打开“关于本机”窗口
点击屏幕左上角的苹果菜单,并选择“关于本机”。在打开的窗口中,选择“存储空间”标签。
3.查看移动硬盘信息
在“存储空间”标签页中,您可以看到硬盘的存储使用情况。如果您的移动硬盘已经连接并且被系统识别,它将显示在列表中。点击该硬盘的图标,您可以查看到“可用”和“总容量”信息。
三、通过命令行查看移动硬盘容量(高级用户)
对于高级用户,您也可以通过命令行工具来查看移动硬盘的容量信息。以下是Windows和macOS系统中使用命令行查看移动硬盘容量的简要步骤。
对于Windows系统
打开命令提示符(可以通过在开始菜单搜索“cmd”来打开),输入以下命令并按回车键:
```cmd
diskpart
listdisk
```
在列出的磁盘列表中,您可以找到对应移动硬盘的编号,并使用以下命令进一步查看详细信息:
```cmd
selectdiskn
detaildisk
```
其中的“n”是您选择的磁盘编号。
对于macOS系统
打开终端(可以在应用程序>实用工具文件夹中找到),输入以下命令并按回车键:
```bash
diskutillist
```
这将列出所有连接的磁盘及分区信息,包括移动硬盘。
四、常见问题解答
1.移动硬盘显示的容量与实际不符是什么原因?
通常,移动硬盘显示的容量与实际不符是因为硬盘制造商与操作系统对容量的计量标准不同。制造商通常使用十进制计数法(1GB=1,000,000,000字节),而操作系统则采用二进制计数法(1GB=1,073,741,824字节)。硬盘上的文件系统和隐藏分区也会占用一些空间。
2.如果移动硬盘容量显示异常,该如何解决?
如果发现移动硬盘的容量显示异常,可以先尝试安全弹出硬盘并重新连接。如果问题依旧,可能是硬盘存在物理故障或软件问题,此时建议使用专业工具进行检测,或联系专业技术人员进行检查。
3.如何确保移动硬盘的使用安全和数据安全?
定期备份数据,使用可靠的杀毒软件进行扫描,避免在移动硬盘上打开未知来源的文件,以减少数据丢失的风险。不要在硬盘工作时进行断电或强制拔出等操作。
五、
综上所述,查看移动硬盘容量的方法并不复杂,无论是使用图形用户界面还是命令行工具,您都可以轻松地获取硬盘的容量信息。通过了解这些方法和注意事项,您可以更加自信和高效地管理和使用您的移动硬盘。