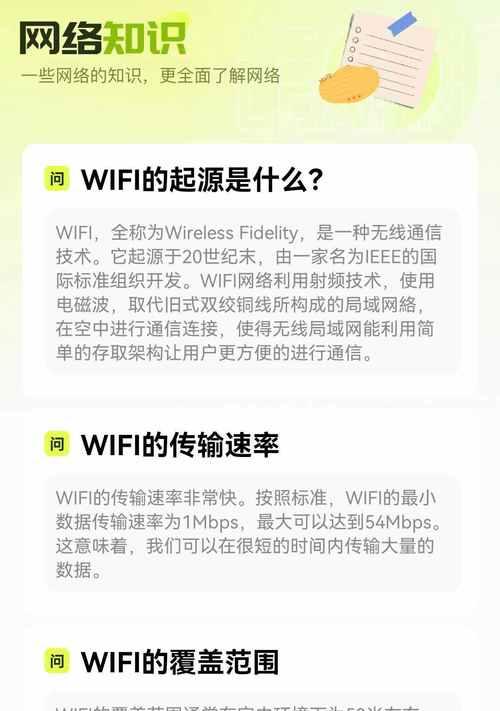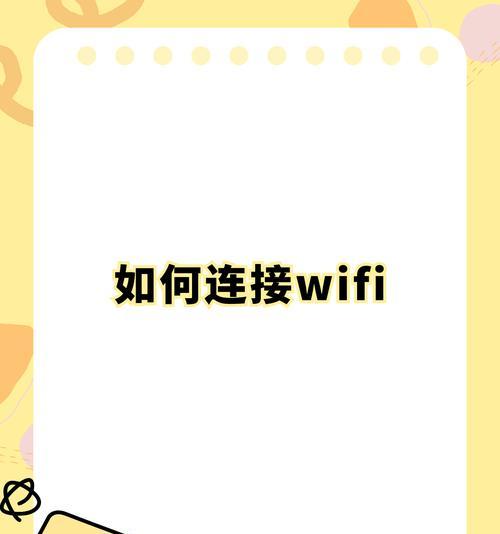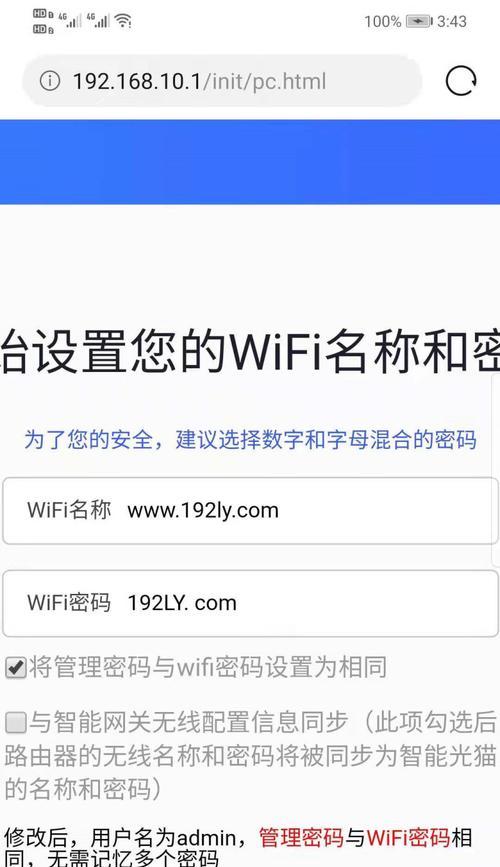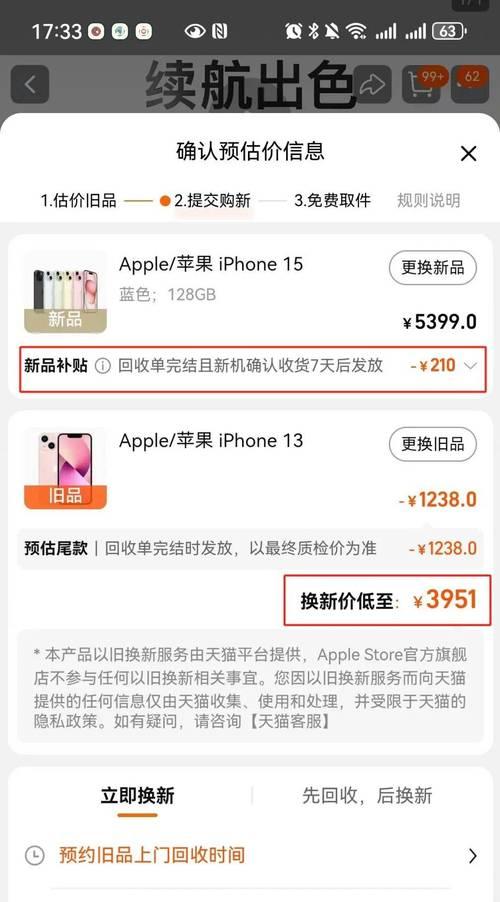在现代社会,无线网络(WiFi)已成为人们日常生活中不可或缺的一部分。但有时候,我们可能会遇到需要管理或修改WiFi网络设置的情况,却找不到网络管理器的位置。不用担心,本文将为你详细指导如何快速找到并使用你的WiFi网络管理器。
1.了解WiFi网络管理器的作用
我们得明确WiFi网络管理器是做什么用的。它是负责管理无线网络连接的软件工具,允许用户查看已连接的网络、修改网络设置、添加新的网络以及排查网络故障等。
2.寻找网络管理器的三种常见位置
2.1在任务栏的通知区域寻找
大多数操作系统,如Windows、MacOS或Linux等,都将在任务栏或系统托盘区域显示一个网络图标,点击该图标即可展开网络管理器。
Windows:通常在屏幕右下角,点击后可以选择不同的网络操作。
MacOS:位于屏幕右上角,点击后可以进行网络管理。
Linux:不同发行版的网络图标可能位于不同的位置,但通常也能在系统托盘找到。
2.2通过控制面板或系统偏好设置访问
不同的操作系统提供不同的设置界面。
Windows:可以通过点击“控制面板”然后进入“网络和共享中心”找到网络管理选项。
MacOS:点击屏幕左上角的苹果菜单,选择“系统偏好设置”,然后点击“网络”。
Linux:可以通过系统设置中的“网络”或“网络连接”找到管理器。
2.3使用命令行工具
对于喜欢通过命令行进行操作的用户,很多操作系统提供了命令行工具。
Windows:使用`netsh`命令可以进行网络的查看和配置。
Linux:使用`nmcli`或`iwconfig`等命令可以管理WiFi网络。
3.进行WiFi网络管理的详细步骤
3.1连接到新的WiFi网络
点击任务栏中的网络图标。
选择“网络和Internet设置”(Windows)或“网络”(MacOS)。
选择“添加新的网络”或“+”图标进行添加。
3.2修改WiFi网络的属性
找到当前连接的WiFi网络,右键点击。
选择“属性”或“高级选项”来更改设置。
在这里可以调整IP地址、DNS服务器等参数。
3.3查看已连接网络的信息
打开网络管理器。
选择已连接的WiFi网络。
查看IP地址、MAC地址、信号强度等信息。
3.4诊断网络问题
在网络管理器中选择要诊断的网络。
选择“故障排除”或相似功能进行问题诊断。
4.常见问题解答与实用技巧
4.1如果找不到网络图标怎么办?
重启计算机:有时候,重启一下电脑可以解决图标未显示的问题。
检查服务:确保网络服务正在运行。在Windows中,可以通过“服务”管理工具查看“WLANAutoConfig”是否正在运行。
4.2网络管理器无法连接到网络怎么办?
检查物理连接:确保路由器和调制解调器都在正常工作,并且连接没有问题。
重启路由器和计算机:有时候重启这些设备可以解决连接问题。
更新驱动程序:过时的网络驱动程序可能会导致连接问题,检查是否有最新的更新。
4.3为什么WiFi信号时强时弱?
信号干扰:确保路由器远离干扰源,如微波炉、无绳电话等。
路由器位置:将路由器放置在家中中央位置,避免障碍物阻挡信号。
频道拥堵:在路由器设置中更改无线信道,避开拥堵的信道。
5.结语
通过以上步骤,你现在应该能够轻松地找到并使用WiFi网络管理器来管理你的无线网络了。如果遇到任何问题,根据我们提供的技巧尝试解决,相信你很快就能成功管理你的WiFi网络。
我们希望本文能够帮助你更好地理解和使用WiFi网络管理器。如果你有更多问题或需要进一步的帮助,请不要犹豫,继续探索和学习吧!