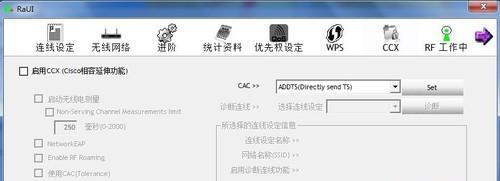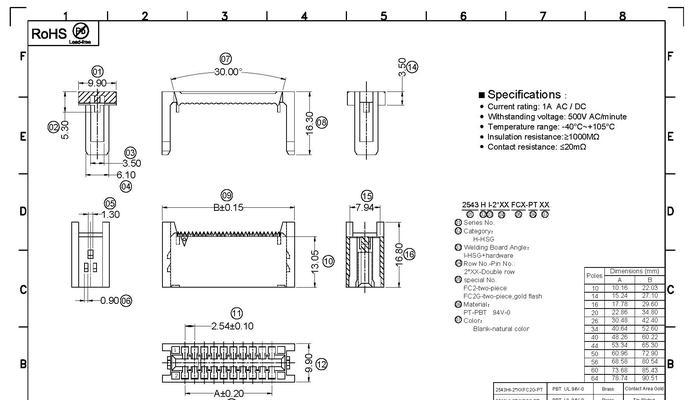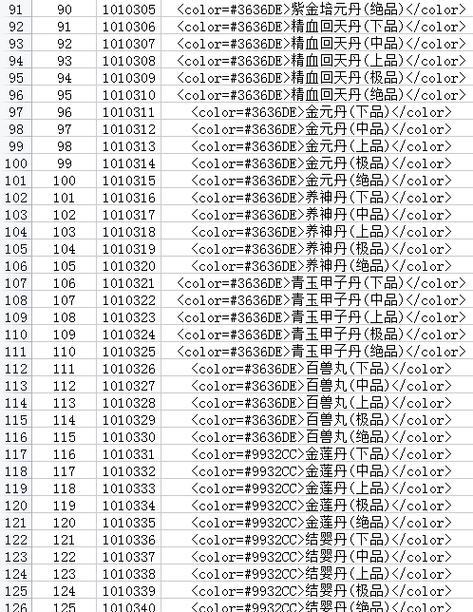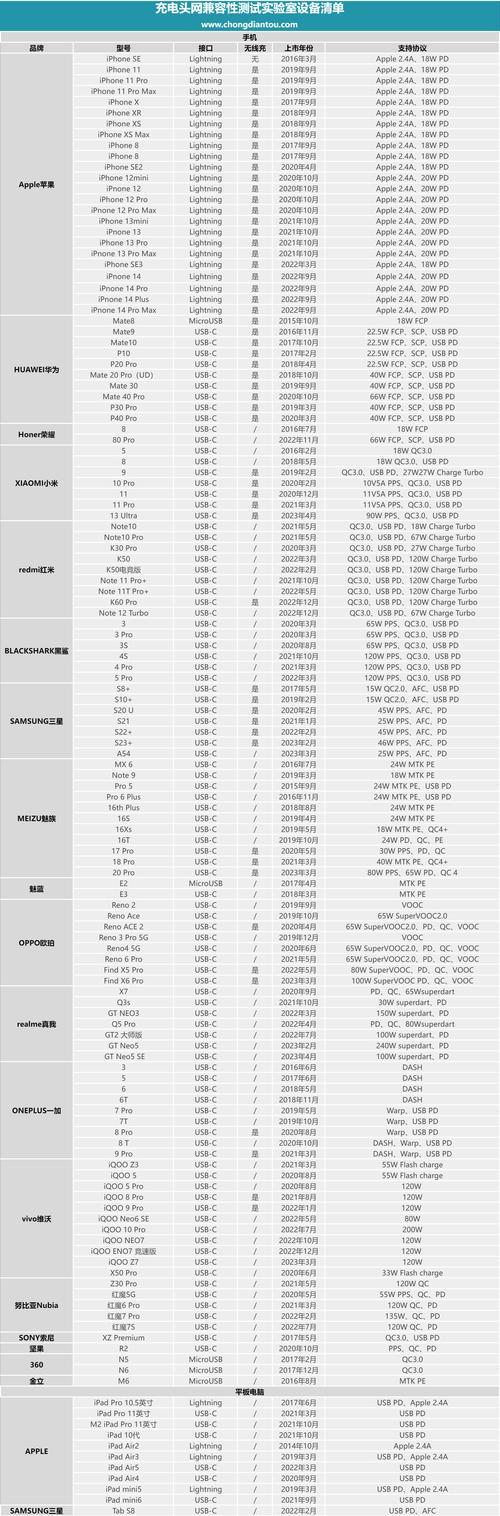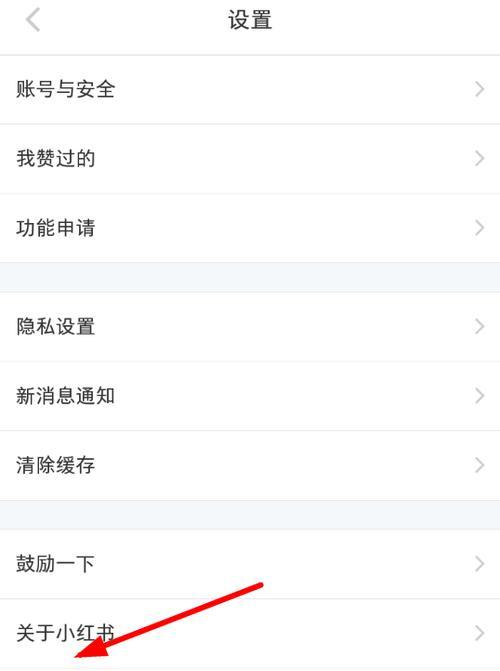在当今高速发展的数字时代,无线网络已成为我们生活中不可或缺的一部分。然而,对于使用外接无线网卡的用户而言,常常会遇到无信号或信号不稳定的问题。如何解决外接无线网卡无信号的问题?本文将为您提供详尽的信号问题排查步骤,帮助您迅速恢复网络连接。
一、检查外接无线网卡的硬件连接
确保外接无线网卡的硬件连接正确无误。请按照以下步骤进行检查:
1.重新插拔网卡:关闭电脑电源,然后将无线网卡从USB端口拔出后,重新插入。有时候,松动或接触不良是导致无线信号中断的原因之一。
2.检查网卡指示灯:确保无线网卡上的指示灯正常亮起,这表示无线网卡已被电脑识别并正在工作。
3.更换USB端口:若USB端口出现故障,可能导致无线网卡无法正常工作。尝试将无线网卡插入另一USB端口进行测试。
4.使用延长线:如果直接插入USB端口仍然无信号,可以考虑使用USB延长线,避免由于电脑机箱内的电磁干扰造成的信号问题。
二、确认无线网卡驱动程序是否更新
驱动程序是无线网卡正常工作的核心。请按照以下步骤操作,确保驱动程序更新:
1.访问官网下载最新驱动:前往无线网卡制造商的官方网站,下载最新的驱动程序。
2.使用设备管理器更新驱动:在Windows系统中,可以通过“设备管理器”找到无线网卡,右键点击选择“更新驱动程序”选项。
3.检查自动更新设置:确保系统中启用了自动更新驱动程序的选项,以避免因驱动过时而造成无线网卡无信号的问题。
三、排查无线网络环境因素
无线网络信号受多种环境因素影响,以下步骤可以帮助您排查可能的问题:
1.检查路由器状态:确认路由器已开启,并检查路由器的信号强度是否足够覆盖到您的设备所在位置。
2.避免干扰源:电子设备如微波炉、蓝牙设备等可能会对无线信号造成干扰,尽量保持外接无线网卡远离这些设备。
3.检查信号频道:在路由器设置中,尝试更换无线信号的频道,避免与其他信号源产生冲突。
四、软件层面的故障排除
有时候,软件设置问题也会导致无线网卡无法正常工作。请按照以下步骤进行故障排除:
1.无线服务状态:确保“WLANAutoConfig”服务正在运行。通过“运行”窗口输入“services.msc”并按回车,找到并启动该服务。
2.网络适配器设置:在“控制面板”中找到“网络和共享中心”,检查并设置无线网络适配器的网络配置,确保其处于正常状态。
3.禁用防火墙测试:暂时禁用防火墙或安全软件,查看是否因安全设置限制了无线网卡的连接。
五、硬件层面的故障排除
如果以上方法都不能解决问题,可能是硬件方面出现了故障。请尝试以下步骤:
1.测试在其他电脑上使用:将外接无线网卡插入另一台电脑,以检查无线网卡是否本身存在硬件故障。
2.尝试另一块网卡:如果可能,使用另一块无线网卡在您的电脑上测试,以排除是特定无线网卡的硬件问题。
六、
通过以上细致的排查步骤,相信您已经能够找到并解决外接无线网卡无信号的问题。排查过程从硬件连接开始,逐步深入至软件设置、网络环境以及驱动程序等多方面因素。只有通过全面的检查,才能确保外接无线网卡能够稳定地连接到无线网络。在解决过程中,切记保持耐心,逐一排查,您一定能够恢复无线网络的畅通无阻。