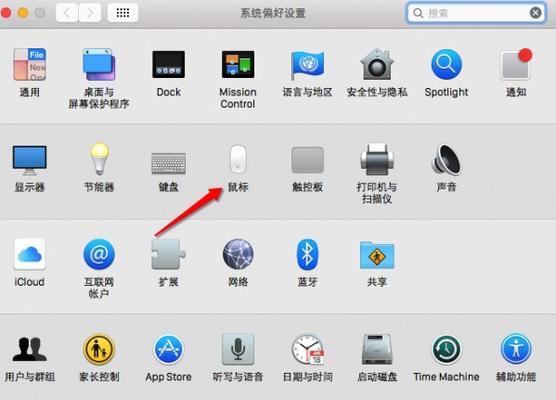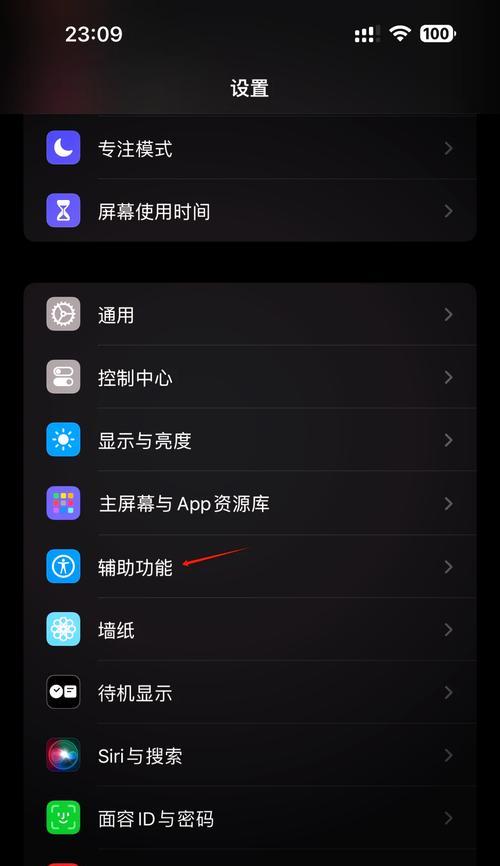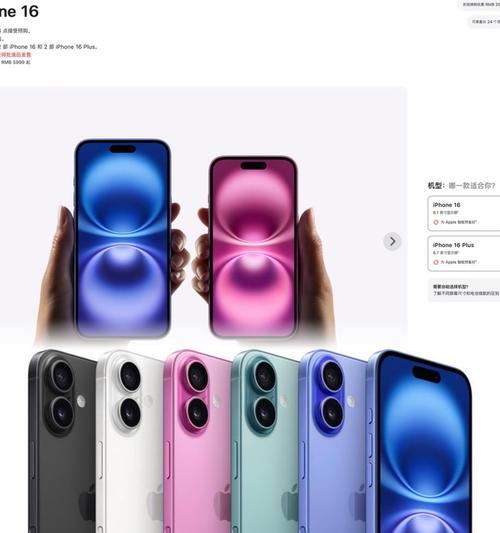导入
在使用苹果电脑(MacBook)时,用户可能会遇到需要连接鼠标和键盘的情况。无论是为了提高工作效率还是出于个人使用习惯,正确连接外部输入设备对于保证电脑流畅运行至关重要。本文将详细介绍如何在苹果电脑上连接鼠标和键盘,并对常见的兼容性问题进行解析,以助于用户轻松解决连接过程中的任何问题。
一、连接鼠标和键盘的步骤
1.1连接有线鼠标和键盘
我们来了解如何将有线鼠标和键盘连接到苹果电脑:
连接鼠标:将鼠标的USB接口或TypeC接口直接插入MacBook的相应端口。如果使用的是USBC接口的鼠标,则直接插入侧边的USBC端口即可。
连接键盘:若为有线键盘,同样将USB或USBC接口插入到MacBook的端口中。
1.2连接无线鼠标和键盘
无线鼠标和键盘的连接方式更为多样,可通过蓝牙或无线接收器进行:
蓝牙连接:确保鼠标和键盘处于配对模式,点击“系统偏好设置”→“蓝牙”,打开蓝牙开关,选择设备后点击“连接”完成配对。
使用无线接收器:将无线接收器插入MacBook的USB端口,随后将鼠标和键盘置于“配对模式”,系统通常会自动识别并安装驱动。
二、解决兼容性问题
2.1兼容性问题的常见原因
在连接鼠标和键盘的过程中,用户可能会遇到以下兼容性问题:
设备不被识别
驱动未安装或过时
系统偏好设置配置不当
2.2针对性解决方法
针对上述问题,以下是相应的解决措施:
设备不被识别:确保鼠标和键盘电量充足,若使用无线设备请检查无线接收器是否正确连接,有线设备检查接口是否牢固。
驱动未安装或过时:访问设备制造商的官方网站下载最新驱动程序,并遵循安装指南进行安装。
系统偏好设置配置不当:进入“系统偏好设置”检查鼠标和键盘设置,调整速度、按钮功能等参数以满足使用需求。
三、深入探讨苹果电脑的输入设备兼容性
3.1理解苹果的输入设备兼容性
苹果为旗下的Mac电脑提供了良好的输入设备兼容性支持。无论是苹果品牌还是第三方品牌,大多数鼠标和键盘都能与MacBook无缝连接。
3.2优化操作体验
若想进一步优化使用体验,用户可以:
调节鼠标和键盘的灵敏度和响应时间:通过系统偏好设置的“鼠标”和“键盘”选项进行调整。
使用苹果专有技术:如苹果的MagicMouse和MagicKeyboard,它们与Mac电脑的结合度更高,操作更流畅。
四、注意事项和额外提示
4.1系统更新后的设备连接
在进行系统更新后,确保所有输入设备的驱动程序都是最新的,以避免兼容性问题。
4.2第三方设备的兼容性支持
对于第三方设备,建议选择与Mac兼容性较好的品牌和型号,参考苹果官网或第三方设备制造商提供的兼容性列表。
4.3故障排除
若在连接过程中遇到问题,可尝试重启MacBook或者重置输入设备。若问题依然存在,可联系苹果官方技术支持获取帮助。
结语
通过以上步骤,用户应能够顺利地将鼠标和键盘连接到苹果电脑上,并解决常见的兼容性问题。如在操作过程中有任何疑问,可参考本文所提供的详细指导,以确保每一步操作正确无误。综合以上,连接鼠标和键盘并解决兼容性问题,对于提升使用苹果电脑的效率和体验是大有裨益的。