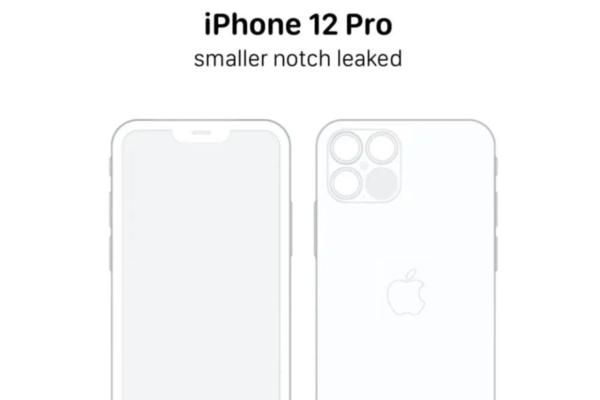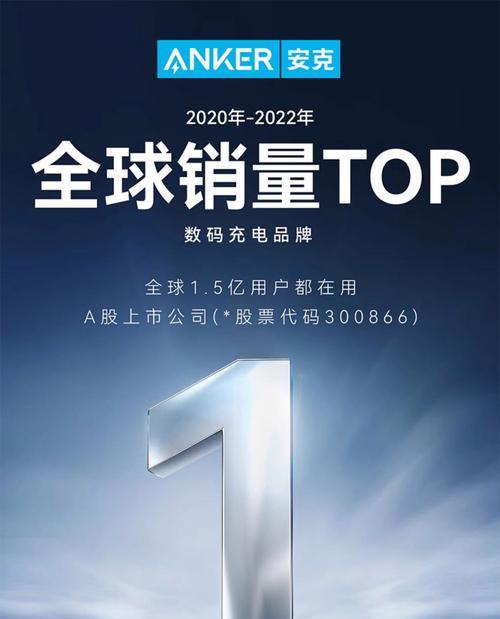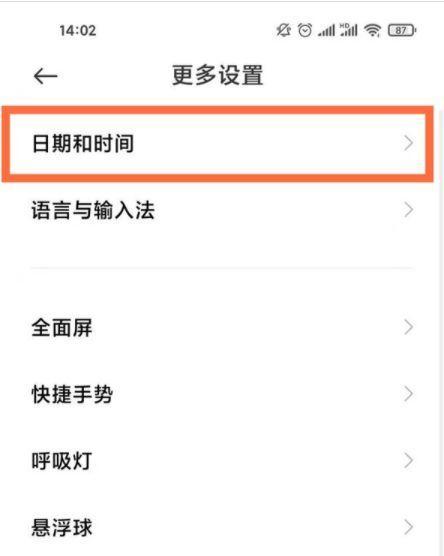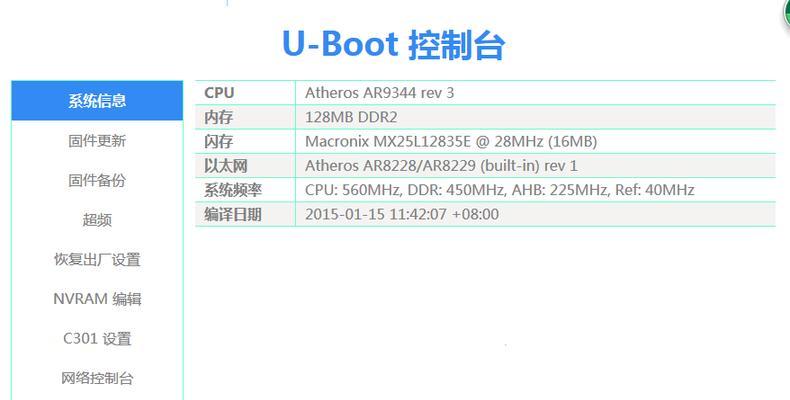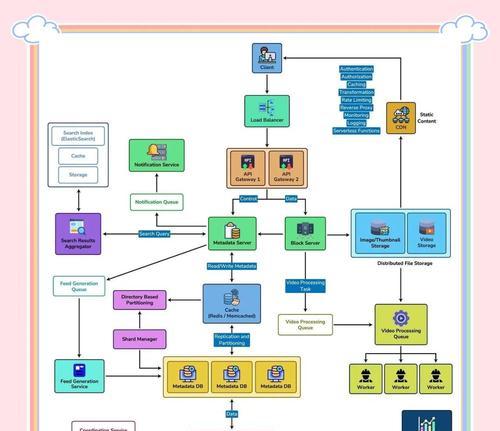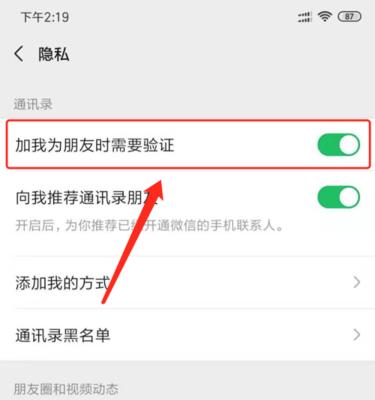以及驱动人生的驱动控制面板的功能,本篇文章的目的是给大家分享一下NVIDIA显卡。所以小编就来给大家分享一下,相信很多朋友都没有使用过这个软件。
NVIDIA显卡概述
英文NVIDIAExperience(即俗称Nvidia),简称NVDIA(英伟达科技)、NVIDIA(英伟达)。
NVIDIA显卡驱动控制面板
1.Nvidia显卡驱动管理器界面
打开主界面,如下图:
2.Nvidia显卡驱动管理器界面
点击“驱动程序”进入驱动程序设置界面,按钮。
3.NVIDIA驱动管理器界面
点击左侧的“驱动程序”在右侧找到,标签“显示适配器”并点击,选项,展开。
4.NVIDIA显卡驱动管理器界面
进入驱动程序界面,在这个标签上、可以点击选择自己的显卡,如下图:
NVIDIA显卡驱动程序高级设置
1.“高级设置”菜单下的“性能”选项卡
可以调整显卡的性能模式、在这个选项卡下,包括:自定义模式,自动调节分辨率,调整分辨率模式,性能,调整颜色设置等选项,调整显示模式、调整桌面大小,如下图:
2.“性能模式”下的“调整分辨率模式”选项卡
可以调整显卡的分辨率模式、包括:4K(3840×2160)等,2560×1440、38402160,4K(2560×1440),3840×2160,如下图:
3.“高级设置”中的“调整分辨率模式”选项卡
可以调整显卡的显卡的显存大小,包括:8GB,32GB(8GB)、16GB(2GB)、64GB(16GB),2GB。
4.“高级设置”中的“DLSS平衡”选项卡
可以调整显卡的抗锯齿,包括::纹理过滤,:高设置等选项,阴影,抗锯齿。
5.“高级设置”中的“监视器”选项卡
可以调整显卡的高级设置,包括:垂直同步,:垂直同步(Adaptive-NVIDIAReflex,IntegratedCase,Sync),G-AMDFreeSync,AMDFreeSyncPremium等选项、Sync,如下图:
6.“高级设置”中的“性能模式”选项卡
可以调整显卡的性能模式,包括:音频、超高性能、电源管理模式、USB,自定义模式,游戏模式等选项,性能模式、平衡,全速。
7.“高级设置”中的“显示适配器”选项卡
可以调整显卡的显示适配器设置,包括:刷新频率界面,显示器亮度界面,刷新率界面,颜色界面,显卡驱动界面,色彩界面等选项,显示器分辨率界面,显示模式界面。
8.“高级设置”中的“显示/视频设置”选项卡
可以调整显卡的显示/视频设置、包括:显卡驱动界面,亮度界面,色彩深度调整、显示器刷新频率界面等选项,游戏界面、如下图:
9.“高级设置”中的“硬件加速”选项卡
可以调整显卡的硬件加速、包括:显存带宽等选项,显存速率、显存带宽,显存位宽,如下图:
10.“高级设置”中的“图形处理器设置”选项卡
可以调整显卡的图形处理器设置、包括:显存频率、显存带宽,显存位宽、显存带宽等选项,如下图:
11.“高级设置”中的“显示/视频设置”选项卡
可以调整显卡的显示/视频设置、包括:纹理过滤,锐化处理器设置,0等选项、对比度调节,USB/3,光线追踪,色调设置,色温调节。
12.“高级设置”中的“软件设置”选项卡
可以调整显卡的软件设置、包括:游戏控制器,程序管理器,游戏设置等选项。
13.“高级设置”中的“性能选项”选项卡
可以调整显卡的性能选项、包括:风扇转速调整,游戏模式设置等选项,CPU相关设置,风扇设置,温度管理器,如下图:
14.“高级设置”中的“性能选项”选项卡
可以调整显卡的性能选项、包括:GPU频率调整,帧数,显存刷新率、电源管理模式、平均帧数,电源模式等选项,如下图:
15.
掌握了调整显卡设置的方法和技巧,我们了解了显卡的基本知识,通过本文的介绍。享受更好的计算机使用体验,合理地调整显卡设置,希望读者能够根据自己的需求和喜好。