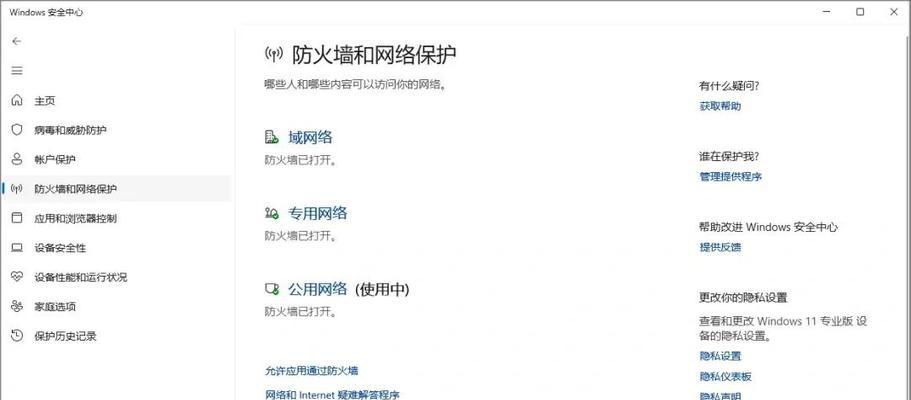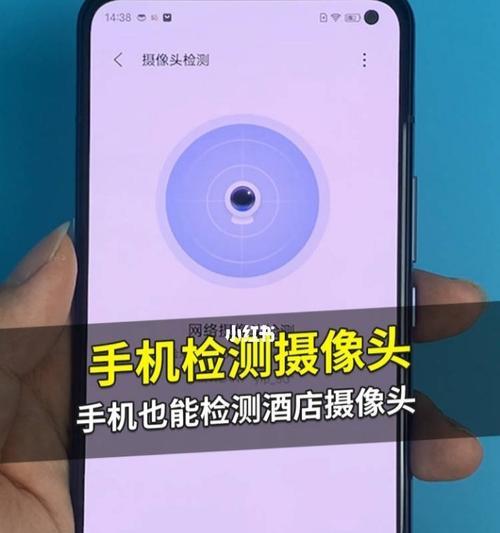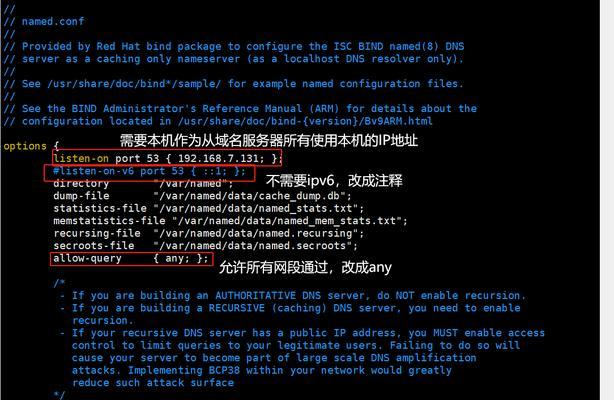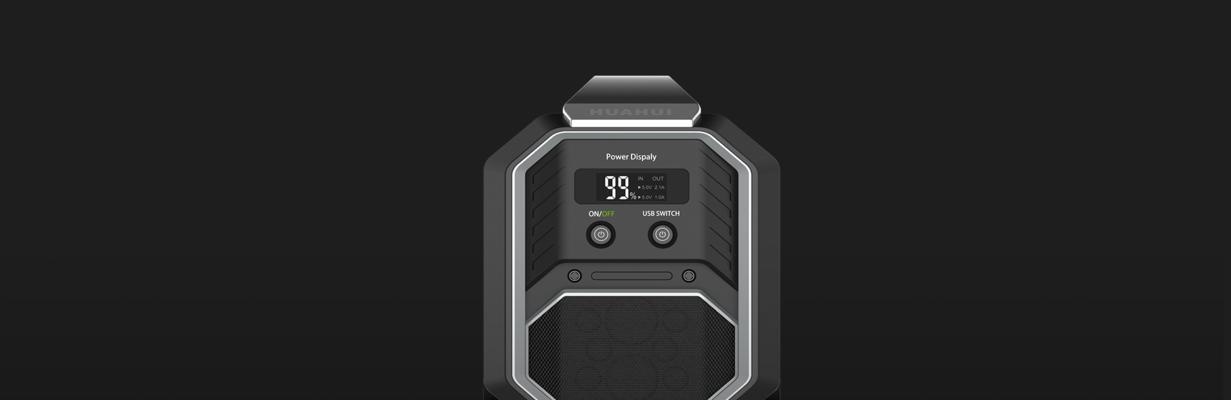多数人都安装了打印机,如今的电脑。要是不知道怎么给打印机安装驱动,就会出现打印机驱动安装失败的情况、但是打印机安装起来还是比较麻烦的。
惠普打印机怎么安装驱动呢?小白也能轻松学会、接下来就给大家分享惠普打印机驱动安装步骤图解,方法非常简单。
第一步:然后点击服务选项,我们在电脑上打开惠普打印机的服务窗口。
第二步:在服务窗口中找到PrintSpooler选项点击。
第三步:然后在右边找到Setup选项双击鼠标,接着在PrintSpooler这一项下方双击鼠标、打开打印机的服务窗口。
第四步:打开本地打印机的服务窗口,然后在窗口的右侧找到Web页打印服务器选项双击鼠标,切换到Web页打印服务器选项卡,然后在右边点击添加新条目。
第五步:写入打印机的地址、接着在窗口中添加一个条目。点击下一步,再写入完成后。
第六步:在右边点击下一步,然后在窗口中会默认打印机驱动的名称,我们直接双击打开打印机的服务窗口。
第七步:然后选择使用在线安装,然后我们再根据自己的打印机型号,在对应的型号上面点击鼠标右键、在窗口中会默认打印机驱动的型号是HPLaserJetProP1100。选择下一步、最后会弹出一个窗口。
第八步:然后点击窗口右下角的完成,最后一步默认打印机驱动安装好以后、直接点击下一步。
第九步:我们就可以看到打印机添加成功了,最后回到惠普打印机的服务窗口。
如果你平时也有安装打印机的需求、以上就是关于惠普打印机怎么安装驱动的步骤教程介绍了,不妨参考以上的步骤进行操作。