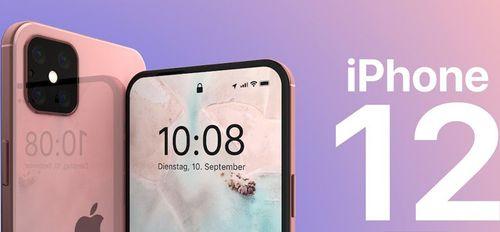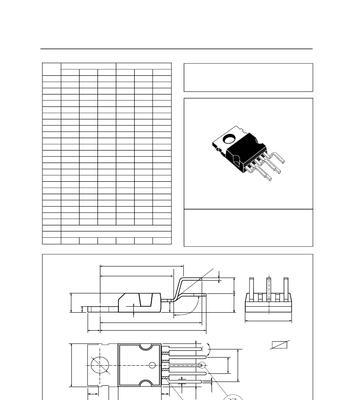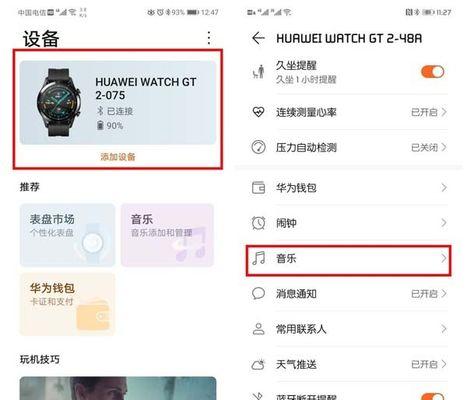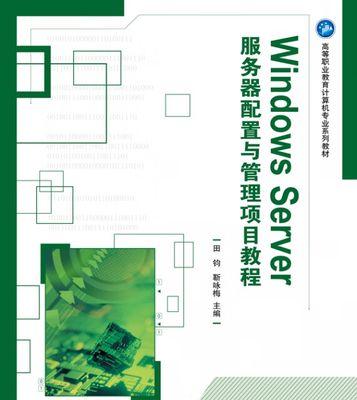可以帮助用户管理计算机上运行的程序和进程、任务管理器是Windows操作系统中一个非常实用的工具。
应用程序和服务,可以让用户监控和控制计算机上正在运行的进程,它是一个非常有用的工具,以及使用和管理系统性能。
我将向您展示如何在Windows10/11中打开任务管理器、在本文中。包括使用Ctrl+Shift+Esc快捷方式和通过右键菜单,您可以使用多种方式来打开任务管理器。以及设置Windows10/11的自动运行任务、还可以使用任务管理器的帮助标签和命令行工具。
我将向您展示如何在Windows10/11中打开任务管理器、在本文中。以及使用任务管理器的帮助标签和命令行工具,我将向您展示多种方法来在Windows10/11中打开任务管理器。
1.使用Ctrl+Shift+Esc快捷方式
请使用Ctrl+Shift+Esc快捷方式,要在Windows10/11中打开任务管理器。
这将打开“任务管理器”窗口,您可以使用以下命令来打开它:
tasklist|findstr“%windir%\system32”
按下Enter键。这将打开“任务管理器”窗口,您可以使用以下命令来打开它:
taskkill“%windir%\system32\taskkill/f”
完成后,Windows10/11应该会启动并运行“任务管理器”。右键单击它们并选择,您可以选择要运行的程序和服务“结束任务”。
您可以使用这些命令来显示正在运行的进程和服务。
2.使用Ctrl+Shift+Esc快捷方式
请使用Ctrl+Shift+Esc快捷方式,要在Windows10/11中打开任务管理器。这将打开“任务管理器”窗口,您可以使用以下命令来打开它:
taskkill“%windir%\system32\taskkill/f”
完成后,Windows10/11应该会启动并运行“任务管理器”。右键单击它们并选择、您可以选择要结束的进程和服务“结束任务”。
您可以使用这些命令来结束进程和服务。
3.通过右键单击任务管理器
请使用右键单击任务栏,要在Windows10/11中打开任务管理器,然后选择“任务管理器”。您可以在菜单中找到,在打开的新窗口中“打开文件资源管理器”然后选中它,选项。
此选项允许您在任务管理器上打开文件资源管理器窗口。在空白处右键单击并选择、这个按钮在新窗口中“新建任务”。
4.通过右键单击任务管理器
请使用右键单击任务栏,然后选择、要在Windows10/11中打开任务管理器“任务管理器”。您可以在菜单中找到、在打开的新窗口中“打开文件资源管理器”然后选中它,选项。
这将在任务管理器上打开文件资源管理器窗口。它将在新窗口中显示正在运行的进程和服务。
5.使用任务管理器的帮助标签
任务管理器的帮助标签将显示Windows10/11中已打开的应用程序的列表。它可能会在任务管理器中隐藏或显示它,如果您正在使用某个应用程序。要显示它,请使用以下快捷方式:
taskkill“%AppDataRoamingMicrosoftWindowsCurrentVersionExplorerVideo”
按下Enter键。这将打开任务管理器、您可以使用以下命令来打开它:
taskkill“%AppDataRoamingMicrosoftWindowsCurrentVersionExplorerVideo”
按下Enter键。这将打开任务管理器、您可以使用以下快捷方式:
taskkill“%AppDataRoamingMicrosoftWindowsCurrentVersionExplorerVideo”
按下Enter键。右键单击它们并选择,这将打开任务管理器、您可以在其中选择要运行的程序和服务“结束任务”。
6.使用命令行工具打开任务管理器
请使用命令行工具、要在Windows10/11中打开任务管理器。以下命令将打开“任务管理器”窗口、您可以使用以下命令来打开它:
taskkill“%windir%\system32\taskkill/f”
完成后,Windows10/11应该会启动“任务管理器”。您可以使用以下命令来查看和结束进程和服务:
taskkill“%windir%\system32\taskkill/f”
完成后,Windows10/11应该会打开任务管理器。右键单击它们并选择,它将显示正在运行的进程和服务“结束任务”。
7.使用快速查看任务管理器
如果您不想通过右键单击任务管理器来打开它、只需使用以下快捷方式:
taskkill“%AppDataRoamingMicrosoftWindowsCurrentVersionExplorerVideo”
按下Enter键。这将打开任务管理器,您可以使用以下快捷方式:
taskkill“%AppDataRoamingMicrosoftWindowsCurrentVersionExplorerVideo”
按下Enter键。这将打开任务管理器,您可以使用以下快捷方式:
taskkill“%windir%\system32\taskkill/f”
按下Enter键。这将打开任务管理器,您可以使用以下快捷方式:
taskkill“%windir%\system32\taskkill/f”
完成后,Windows10/11应该会打开任务管理器。右键单击它们并选择,它将显示正在运行的进程和服务“结束任务”。
8.禁用WindowsUpdate服务
WindowsUpdate服务是Windows10的内置功能,可以通过以下命令禁用它:
taskkill“%windir%\system32\services\restart”
完成后,Windows10/11应该会禁用“WindowsUpdate”服务。只需打开“服务”找到,窗口“WindowsUpdate”右键单击它并选择,选项“停止”。
9.使用键盘快捷键
您还可以使用键盘快捷键来打开任务管理器、除了使用命令行工具。以下是一些方法:
taskkill“%windir%\system32\services\restart”
完成后,Windows10/11应该会启动“WindowsUpdate”服务。按下Ctrl+Alt+Delete键可以立即查看当前系统日志。
10.重启Windows10
您可以尝试重新启动它,如果您的Windows10/11已经运行,但当前状态不佳。直到电脑重新启动、请按住电源键和重启键同时松开。
11.更新Windows10
您可以尝试更新它,Windows10/11的更新可能会导致与更新相关的问题,如果您的Windows10/11已过时。请打开“设置”选择,菜单“更新和安全”然后单击、“检查更新”。
12.安装最新的驱动程序
您可以尝试更新它们,但您的设备仍然运行良好,如果您的计算机上安装了最新的驱动程序。然后按照它们的指示进行安装,您可以访问计算机制造商的官方网站并下载最新的驱动程序。
13.检查并修复系统文件
您应该检查并修复它们、系统文件损坏可能导致任务管理器不正常工作。您可以使用命令行工具“sfc/scannow”来扫描并修复系统文件。
14.运行病毒扫描
有时,恶意软件可能会导致Windows10/11不稳定。您可以运行扫描以扫描您的计算机以查找并修复任何恶意软件。
15.寻求专业帮助
您可以寻求专业技术支持,如果您尝试了以上所有方法仍然无法解决问题。以获得更深入的帮助,将技术支持团队联系到您的计算机制造商或技术支持团队。
Windows10/11失败并不是一个令人沮丧的问题。您可以尝试解决它,通过使用上述方法,然而。您仍然可以尝试其他方式来处理问题,例如重装系统或寻求专业帮助、尽管如此。保持系统和驱动程序的最新状态对于计算机性能和稳定性至关重要。