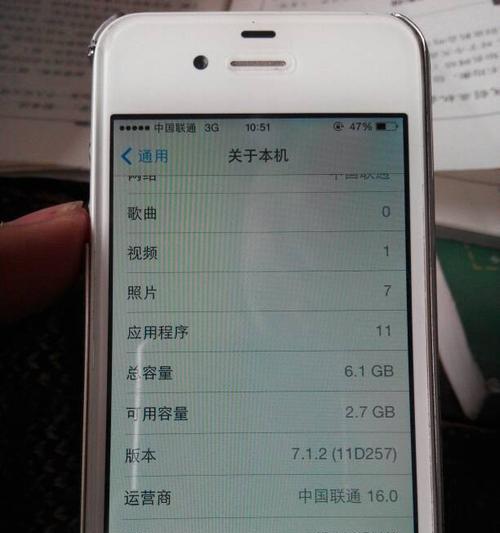不同型号的电脑,联想电脑进入BIOS设置界面的方式、进入BIOS的方式可能会有所不同。帮助您快速进入BIOS界面、本文将为您提供几种常见的方式。
1.通过按键组合进入BIOS
2.使用系统启动菜单进入BIOS
3.使用电源按钮进入BIOS
4.通过BIOS更新进入BIOS
5.使用UEFI固件更新进入BIOS
6.通过外接设备进入BIOS
7.通过命令提示符进入BIOS
8.使用BIOS设置应用进入BIOS
9.通过BIOS更新进入BIOS
10.使用快速启动菜单进入BIOS
11.使用快速启动菜单进入BIOS
12.使用BIOSSetup进入BIOS
13.通过BIOS诊断工具进入BIOS
14.使用快速启动菜单进入BIOS
15.使用BIOS恢复出厂设置进入BIOS
1.通过按键组合进入BIOS:F10等)可以直接进入BIOS界面,在开机过程中按下特定的按键组合(如FDel。请在开机时留意屏幕上的提示,不同型号的联想电脑可能使用不同的按键组合。
2.使用系统启动菜单进入BIOS:在开机时按下相应的快捷键(如FDel键等)可以进入BIOS界面。常见的方式是使用Windows系统的启动菜单进入。
3.使用电源按钮进入BIOS:可以使用电源按钮进入BIOS设置界面,如果您的电脑没有直接的光驱。该按钮位于电脑主板上、可以通过按下电源按钮启动电脑,通常。
4.通过BIOS更新进入BIOS:您可以通过进入BIOS界面进行更新、在某些联想电脑中。F2等)进入BIOS界面、然后在启动过程中按下指定的按键(如Del、具体的操作步骤是重启电脑。
5.使用UEFI固件更新进入BIOS:它支持更多高级的硬件设备和功能、UEFI固件是一种BIOS的简称。您可以进行系统安装、修复以及自定义硬件设置等操作、通过访问UEFI固件。
6.通过外接设备进入BIOS:光盘等)来进入BIOS界面、某些联想电脑还支持通过连接外部设备(如USB驱动器。摄像头等),具体的操作步骤是断开电脑与外部设备(如打印机,然后重新启动电脑并按下相应的快捷键进入BIOS界面。
7.通过命令提示符进入BIOS:您也可以进入BIOS界面,通过在Windows系统中运行命令提示符(CMD)。然后输入命令"msconfig"并按下回车键,具体的命令是打开命令提示符窗口。
8.使用BIOS设置应用进入BIOS:您可以找到各种选项来进入BIOS界面,在BIOS设置界面中。更改系统时间和日期设置等方法来进入BIOS,您可以通过更改启动顺序。
9.通过BIOS诊断工具进入BIOS:一些专门设计用于诊断和调整BIOS设置的工具(如EZFlash)。您可以下载并使用这些工具来进入BIOS界面。
10.使用快速启动菜单进入BIOS:一些联想电脑提供了快速启动菜单(如FF10等)。并按下相应的按键进入BIOS设置、您可以进入这些菜单界面。
11.使用BIOS诊断工具进入BIOS:一些厂商提供了专门的BIOS诊断工具(如BIOSMetrics等)。然后按照提示进行BIOS诊断,您可以下载并运行这些工具。
12.使用快速启动菜单进入BIOS:联想电脑通常提供了快速启动菜单(如FF11等)。并按照提示进行进入BIOS界面、您可以进入这些菜单界面。
13.使用BIOS恢复出厂设置进入BIOS:您可以考虑恢复电脑到出厂设置,如果以上方法无法解决问题。然后选择恢复出厂设置,具体的操作步骤是按下相应的按键(如FF10等)进入BIOS界面。
14.使用BIOS恢复出厂设置进入BIOS:您可以使用BIOS恢复出厂设置来解决一些问题,在一些联想电脑中。并按照提示进行操作,具体的操作步骤是进入BIOS界面。
15.使用BIOS恢复出厂设置进入BIOS:您可以使用BIOS恢复出厂设置来解决一些问题,在一些联想电脑中。并按照提示进行操作、具体的操作步骤是进入BIOS界面。
您可以尝试进入BIOS界面,并进行相关操作、通过以上方法。请根据您的具体情况选择合适的方法,不同的联想电脑可能有不同的进入BIOS的方法。建议联系联想客服或进行进一步的故障排除,如果问题依然存在。