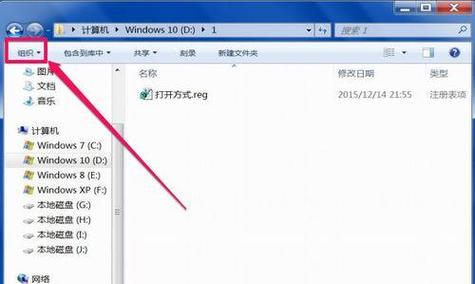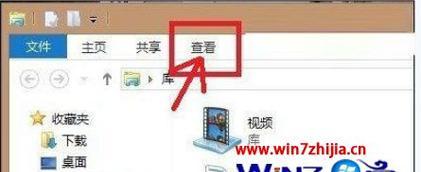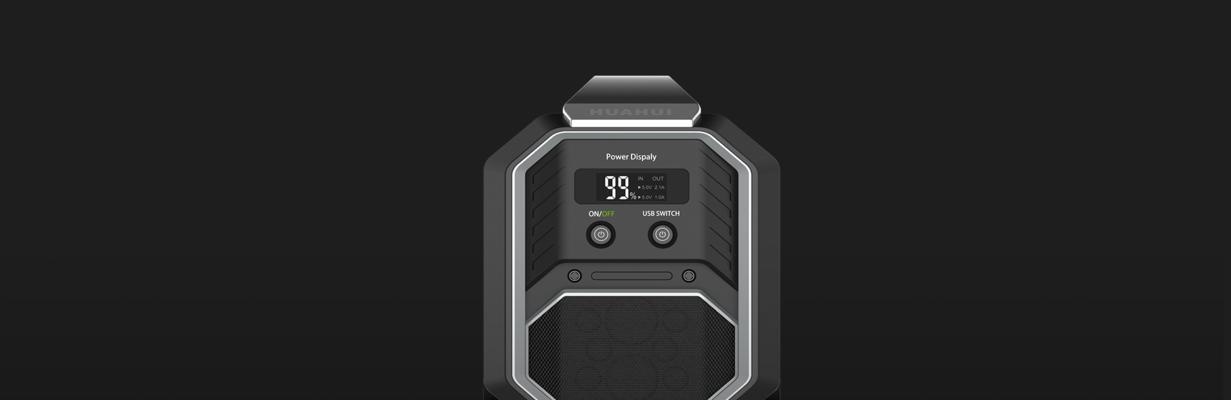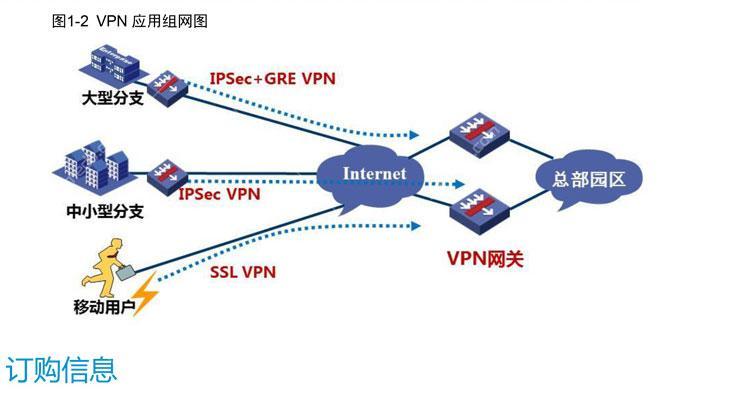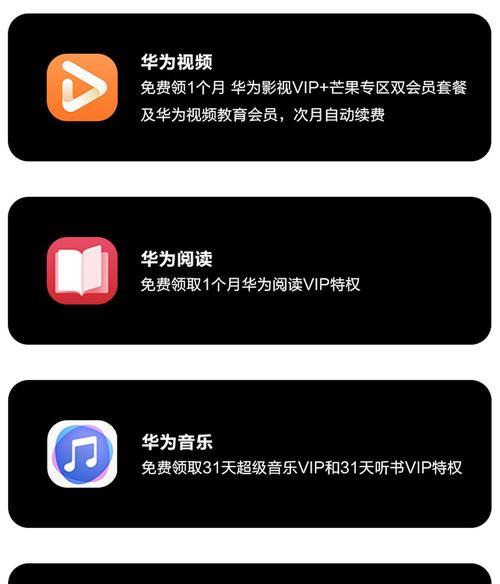许多用户在使用过程中可能会遇到文件或文件夹无法显示的情况、Win7操作系统是一款广泛应用的操作系统。因此了解如何显示隐藏的文件和文件夹对于用户来说是非常重要的,这些隐藏的文件和文件夹可能包含重要的数据或系统文件。
如何打开“文件资源管理器”
通过点击电脑桌面上的“开始”再点击,按钮“计算机”就可以打开、“文件资源管理器”界面。
进入“文件资源管理器”后的操作方法
在“文件资源管理器”找到、界面的菜单栏中“工具”点击下拉菜单中的,选项“文件夹选项”弹出,“文件夹选项”对话框。
选择“查看”选项卡
在“文件夹选项”选择,对话框中“查看”即可进行文件和文件夹的可见性设置,选项卡。
显示隐藏的文件和文件夹
在“查看”找到,选项卡中“高级设置”在其中可以找到,栏目“隐藏已知文件类型的扩展名”,“隐藏受保护的操作系统文件(推荐)”,“文件夹和驱动器,显示隐藏的文件”等选项。勾选“文件夹和驱动器,显示隐藏的文件”即可显示隐藏的文件和文件夹,。
取消隐藏扩展名
在“查看”找到、选项卡中“高级设置”栏目中的“隐藏已知文件类型的扩展名”并取消勾选、即可显示文件的扩展名、选项。
取消隐藏受保护的操作系统文件
在“查看”找到,选项卡中“高级设置”栏目中的“隐藏受保护的操作系统文件(推荐)”并取消勾选,即可显示受保护的操作系统文件,选项。
通过命令提示符显示隐藏的文件和文件夹
在“开始”菜单中搜索“cmd”或“命令提示符”输入命令,,打开命令提示符窗口“attrib-h-r-s/s/d目标路径”其中、“目标路径”是指要显示隐藏文件和文件夹所在的路径。
隐藏文件和文件夹
按照第四步的操作方法打开“文件夹选项”在、对话框“查看”勾选,选项卡中“文件夹和驱动器、不显示隐藏的文件”即可隐藏文件和文件夹、。
取消显示隐藏的系统文件
在“查看”找到,选项卡中“高级设置”栏目中的“隐藏受保护的操作系统文件(推荐)”即可隐藏系统文件,并勾选,选项。
通过注册表设置显示隐藏的文件和文件夹
通过“开始”菜单搜索“regedit”找到路径,打开注册表编辑器“HKEY_CURRENT_USER\Software\Microsoft\Windows\CurrentVersion\Explorer\Advanced”在右侧窗口中找到、“Hidden”将其数值改为,项“1”即可显示隐藏的文件和文件夹。
取消显示隐藏的扩展名
在注册表编辑器中找到路径“HKEY_CURRENT_USER\Software\Microsoft\Windows\CurrentVersion\Explorer\Advanced”在右侧窗口中找到,“HideFileExt”将其数值改为,项“0”即可显示文件的扩展名。
通过第三方软件显示隐藏的文件和文件夹
还可以通过第三方软件来显示和隐藏文件和文件夹,除了系统自带的设置和命令提示符。可以方便地进行文件和文件夹的显示和隐藏操作、使用TotalCommander,FreeCommander等文件管理工具。
注意事项:显示隐藏的文件和文件夹需谨慎操作
请注意不要删除或修改系统关键文件,以免造成系统不稳定或无法启动、在操作过程中。
如何恢复默认设置
可以通过打开,如果在操作过程中出现问题或不想继续显示隐藏的文件和文件夹“文件夹选项”点击,对话框“恢复默认设置”将设置恢复为默认状态、按钮。
方便地管理您的数据和系统文件、通过本文所介绍的方法,您可以轻松地在Win7操作系统中显示或隐藏文件和文件夹。避免操作失误造成的损失、请在操作时注意保护重要文件和系统文件的安全。希望本文对您有所帮助!