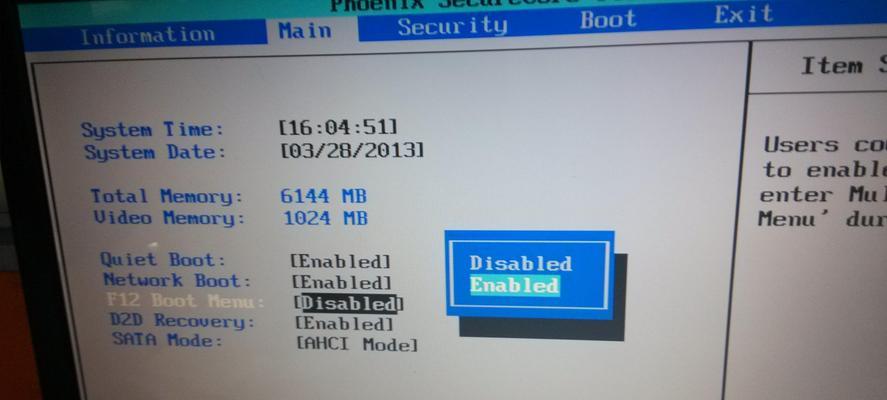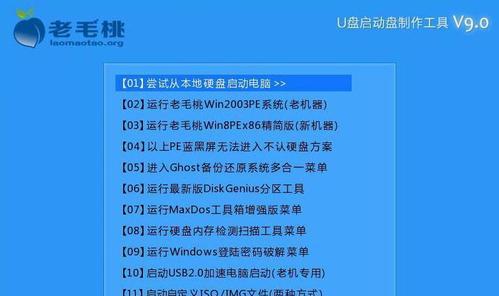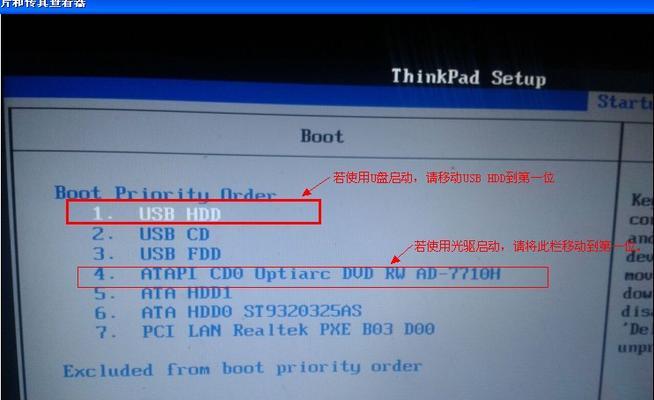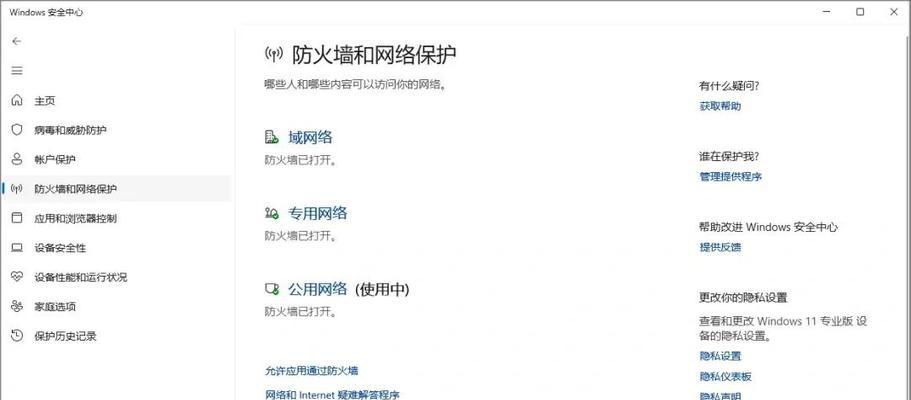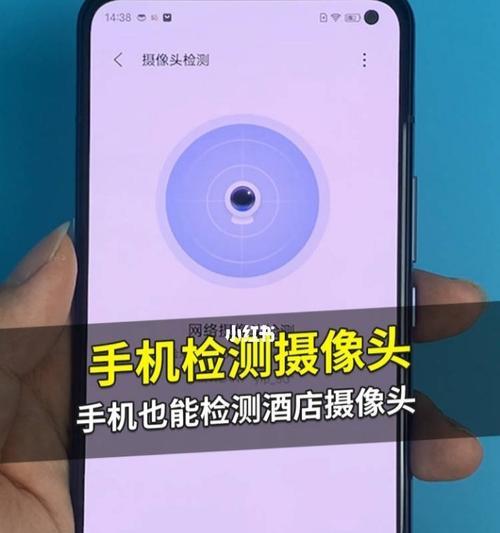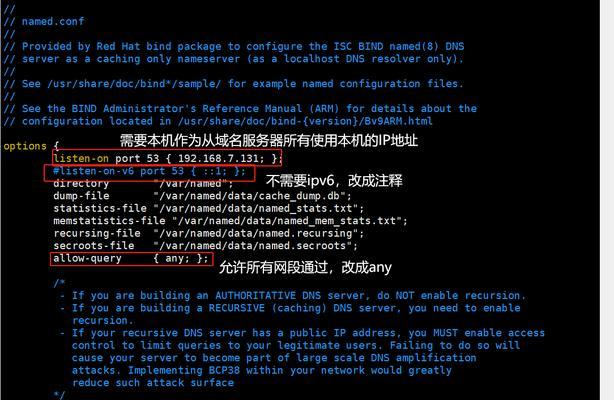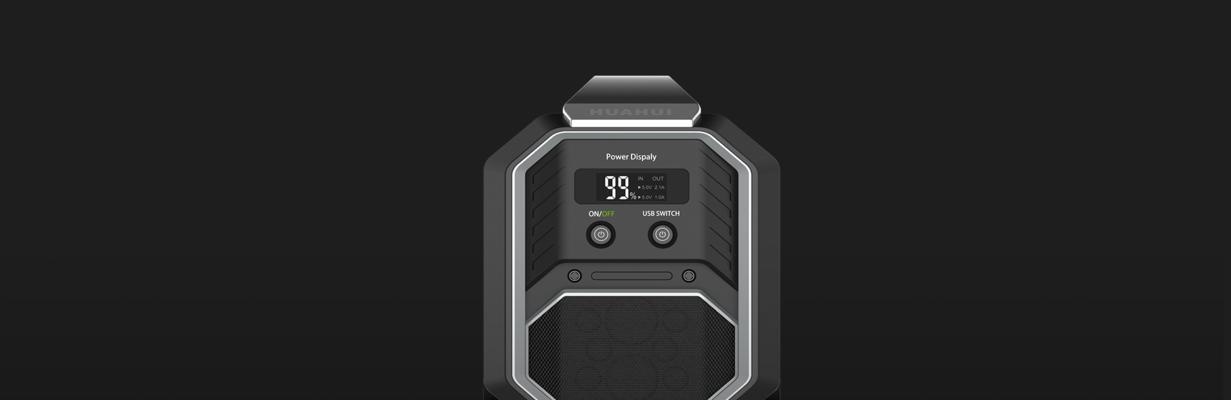如今,电脑已经成为我们生活中必不可少的工具之一。甚至崩溃无法正常使用,电脑在使用一段时间后,系统往往会出现各种问题,然而。我们可以通过重新安装操作系统来恢复电脑的正常运行、为了解决这些问题。简单的方法,而联想U盘装系统就是一种非常便捷。以帮助大家轻松解决电脑问题,本文将详细介绍使用联想U盘装系统的步骤。
1.准备工作
2.下载操作系统镜像文件
3.准备一个空白的U盘
4.使用联想官方工具制作启动盘
5.插想U盘,重启电脑
6.进入BIOS设置
7.设置U盘为启动项
8.保存并退出BIOS设置
9.开始系统安装程序
10.选择安装方式
11.接受许可协议并选择安装位置
12.等待系统安装完成
13.设置个人账户和密码
14.进入系统桌面
15.安装驱动程序和软件
段落
1.准备工作:确保你已备份重要文件,在开始操作前,并准备好联想U盘,电脑和网络连接。
2.下载操作系统镜像文件:下载你所需的操作系统镜像文件,并保存到电脑上的一个文件夹中、访问官方网站。
3.准备一个空白的U盘:并确保其容量足够存储操作系统文件、插入一个没有重要数据的空白U盘。
4.使用联想官方工具制作启动盘:然后开始制作启动盘,选择之前下载好的操作系统镜像文件和U盘,打开联想官方提供的制作启动盘工具。
5.重启电脑,插想U盘:然后重新启动电脑,将制作好的联想U盘插入电脑的USB接口。
6.进入BIOS设置:在电脑启动过程中按下指定键(通常是Delete或F2键)进入BIOS设置界面。
7.设置U盘为启动项:找到引导选项,在BIOS设置界面中,并将U盘设为启动项。
8.保存并退出BIOS设置:电脑将重新启动、保存设置并退出BIOS界面。
9.开始系统安装程序:系统安装程序将自动运行,电脑重新启动后。
10.选择安装方式:可以选择重新安装或者修复已有系统,按照提示选择你想要的系统安装方式。
11.接受许可协议并选择安装位置:然后选择安装操作系统的位置,阅读并同意许可协议。
12.等待系统安装完成:期间电脑会多次重启、耐心等待系统安装程序完成。
13.设置个人账户和密码:设置你的个人账户和密码、根据提示。
14.进入系统桌面:电脑将进入全新的操作系统桌面,系统安装完成后。
15.安装驱动程序和软件:以确保电脑正常运行并满足个人需求、安装所需的驱动程序和软件,根据需要。
我们可以轻松解决电脑系统出现的各种问题,通过使用联想U盘装系统。即可完成系统的重新安装,只需按照以上详细步骤进行操作。适用于大多数联想电脑用户,这种方法简单方便。使你的电脑重新焕发活力,希望本文能够帮助到大家。