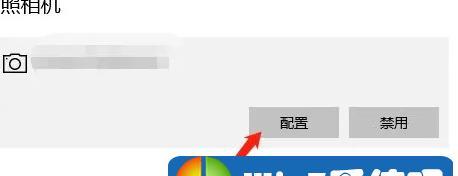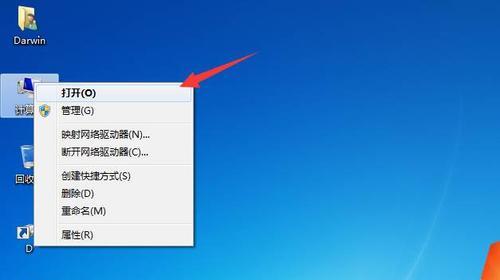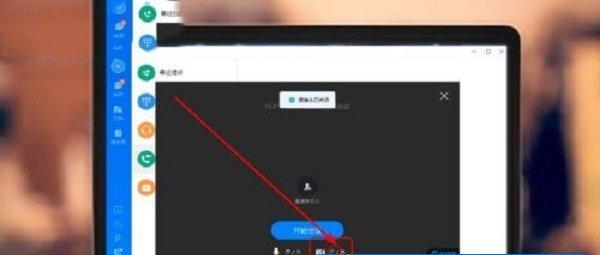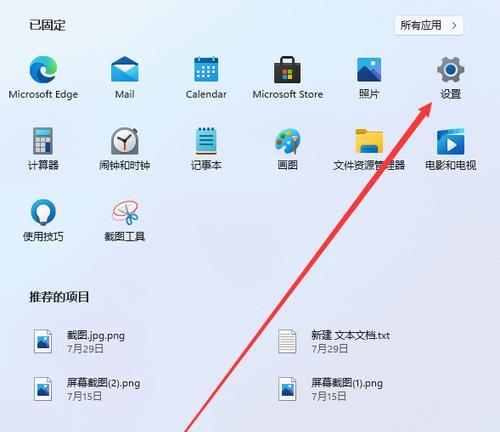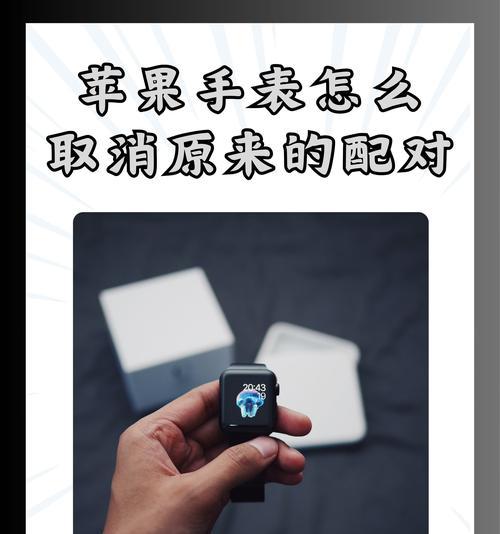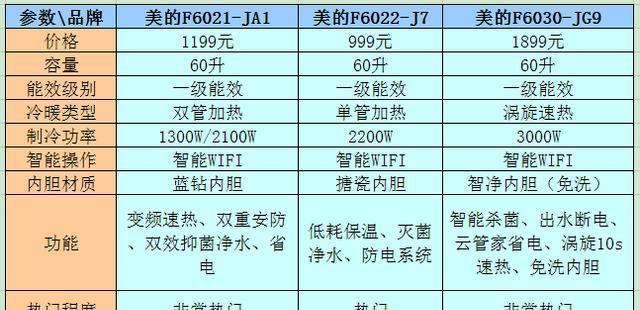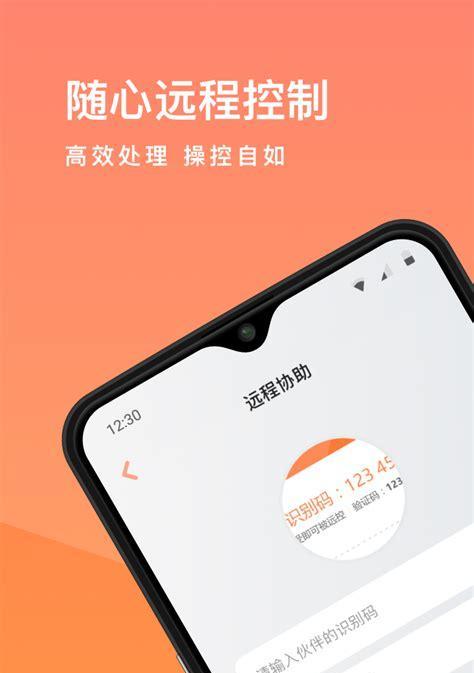越来越多的人开始使用电脑进行视频通话、在线会议等活动,随着科技的发展。在使用电脑进行视频通话之前、我们首先要确保摄像头已经打开并正常工作,然而。本文将为大家介绍在Win7电脑中如何正确地设置和打开摄像头。
1.确认摄像头是否连接正常
2.打开设备管理器
3.定位并展开图像设备
4.检查驱动程序是否正常安装
5.检查摄像头是否启用
6.检查摄像头是否被其他应用程序占用
7.打开系统设置菜单
8.找到并点击“设备和打印机”
9.在设备和打印机窗口中找到摄像头
10.右键点击摄像头图标并选择“启用”
11.双击打开摄像头属性窗口
12.检查摄像头的工作状态和属性
13.调整摄像头的设置
14.测试摄像头是否正常工作
15.注意事项和常见问题解答
段落
1.确认摄像头是否连接正常
我们首先要确认摄像头是否已经正确连接到电脑上,在开始设置Win7电脑摄像头之前。并确保没有松动、可以检查摄像头的连接线是否牢固插入电脑的USB口。
2.打开设备管理器
在开始菜单中搜索并打开“设备管理器”可以通过键盘快捷键,“Win+X”然后选择,打开快捷菜单“设备管理器”。
3.定位并展开图像设备
找到、在设备管理器中“图像设备”或“摄像头”通常位于设备管理器的最下方、选项。可以展开并显示已连接的摄像头设备,点击该选项。
4.检查驱动程序是否正常安装
并选择、在摄像头设备上右键点击“属性”。点击、在属性窗口中“驱动程序”可以查看到与摄像头相关的驱动程序信息,选项卡。可以尝试更新或重新安装驱动程序,如果驱动程序有问题,确保驱动程序已经正常安装。
5.检查摄像头是否启用
并选择,在摄像头设备上右键点击“启用”。则说明摄像头已经处于启用状态,如果该选项为灰色不可选。
6.检查摄像头是否被其他应用程序占用
有时候,导致无法正常使用,其他应用程序可能会占用摄像头资源。可以在设备管理器中找到“摄像头”右键点击并选择、选项“禁用”尝试解决摄像头被占用的问题,后再重新启用。
7.打开系统设置菜单
并选择,点击开始菜单“控制面板”。找到并点击,在控制面板窗口中“硬件和声音”选项。
8.找到并点击“设备和打印机”
找到,在硬件和声音菜单中“设备和打印机”并点击进入,选项。
9.在设备和打印机窗口中找到摄像头
会显示所有已连接的设备和打印机,在设备和打印机窗口中。找到你的摄像头设备图标并点击选中。
10.右键点击摄像头图标并选择“启用”
右键点击并选择,在选中摄像头图标后“启用”。这将确保摄像头设备已经正确打开并准备工作。
11.双击打开摄像头属性窗口
双击选中的摄像头图标,在设备和打印机窗口中,即可打开摄像头的属性窗口。
12.检查摄像头的工作状态和属性
可以查看摄像头的工作状态和属性,在摄像头属性窗口中。确保状态为“工作正常”并查看其他属性是否与你的需求相匹配、。
13.调整摄像头的设置
可以点击,在摄像头属性窗口中“设置”对焦模式,曝光等,按钮来调整摄像头的设置,例如分辨率。
14.测试摄像头是否正常工作
测试摄像头是否正常工作,打开视频通话或拍照应用程序。可以通过应用程序的设置菜单来选择并使用摄像头设备。
15.注意事项和常见问题解答
可能会遇到一些常见问题,颜色失真等、在使用摄像头过程中,例如画面模糊。或者重新安装驱动程序等,这时候可以尝试调整摄像头的设置。
我们可以轻松地在Win7电脑中打开和设置摄像头,通过本文所介绍的步骤。驱动程序安装完好、关键是确认设备连接正常,并确保摄像头已经启用。以确保摄像头能够正常工作,同时,注意及时更新驱动程序和进行必要的设置调整。