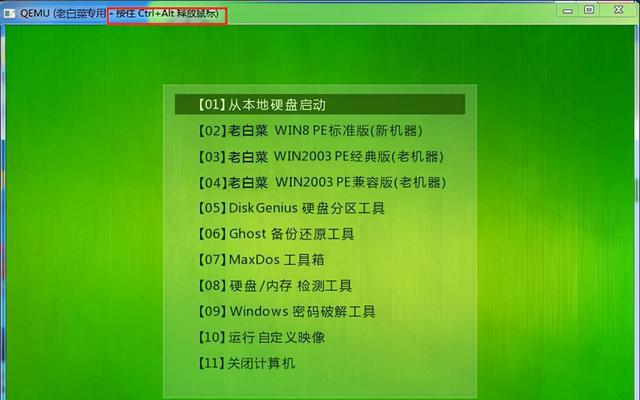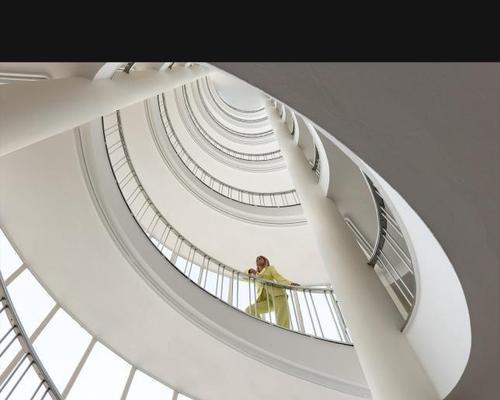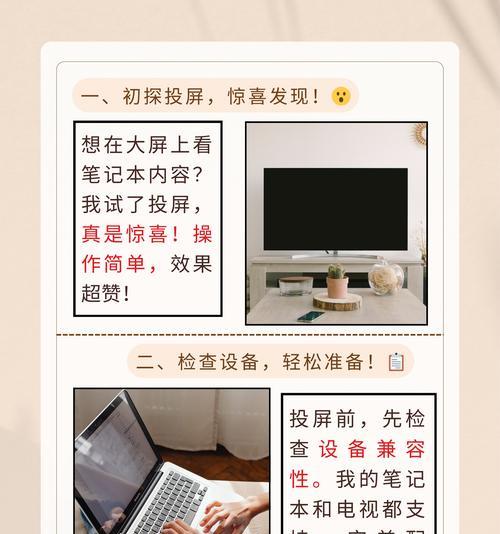想要重装操作系统,却苦于没有合适的安装盘?别担心,使用大白菜制作的U盘启动盘可以轻松解决这一问题。本文将手把手教你如何通过大白菜U盘实现系统重装,一招搞定!无论是Windows还是其他操作系统,我们的指南都能为你提供详细的步骤和技巧。
准备工作
在开始重装系统之前,我们需要准备好以下几个条件:
一台可以开机的电脑
大白菜U盘制作工具
系统安装镜像(如WindowsISO文件)
确认电脑是否支持从U盘启动
准备好以上材料后,我们就可以进入大白菜U盘启动盘的制作和系统安装流程了。
制作大白菜U盘启动盘
第一步是制作一个启动U盘。请按照以下步骤操作:
1.下载并安装大白菜U盘制作工具。
2.插入U盘。
3.打开大白菜工具,选择初始化U盘,跟随向导完成U盘的制作,并选择下载的系统镜像文件。
4.制作完成后,记得测试一下U盘启动是否正常。
系统安装前的注意事项
在开始安装之前,确保你已经备份了所有重要数据。安装操作系统会清除所有数据,包括硬盘上的个人文件和已安装的程序。
重装系统操作步骤
现在,让我们来看看如何通过大白菜U盘重装系统:
1.设置BIOS启动顺序:
重启电脑,并在启动时按F2、DEL或其他特定的键进入BIOS设置界面。
找到启动设备顺序的设置,将USB设备设置为首选启动项。
保存设置并退出。
2.进入大白菜启动菜单:
重启电脑,电脑会自动从U盘启动到大白菜启动菜单。
使用键盘上的方向键选择“WindowsPE”选项,并按Enter键。
3.分区及格式化硬盘:
在PE系统中,打开磁盘管理工具进行硬盘的分区和格式化操作。
选择系统盘(通常是C盘),右击格式化,然后创建新分区。
4.安装系统:
打开虚拟光驱加载之前准备好的系统镜像。
找到系统镜像内的安装程序,双击运行并按照指引选择之前创建的新分区作为安装位置。
5.等待系统自动安装完成:
按照提示完成系统的安装。
电脑会重启几次,请确保每次电脑都从硬盘启动。
6.驱动程序和系统补丁安装:
系统安装完成后,安装必要的驱动程序。
使用系统更新功能下载并安装所有可用的系统补丁。
解决可能出现的问题
在重装过程中,可能会遇到一些问题,比如驱动不兼容或系统更新失败。遇到这些问题时,您可以:
检查硬件兼容性列表,确保所有硬件设备与新系统兼容。
查找并下载特定驱动程序,或使用驱动自动更新工具。
等待系统补丁的更新。
通过学习制作大白菜U盘启动盘和以上详细步骤,系统重装任务不再令人畏惧。只要按照指南一步步操作,即便是初学者也能轻松完成。请记得,备份数据和确认硬件兼容性是确保顺利安装的关键因素。希望本文能够帮助您顺利完成系统的重装工作。