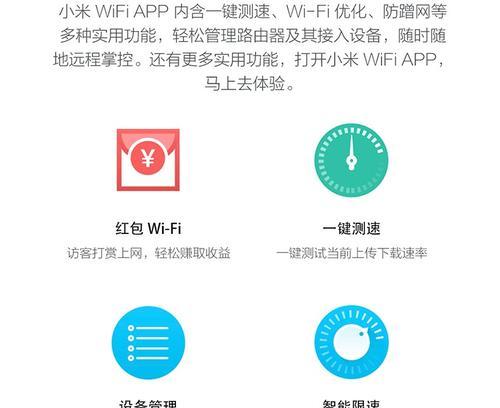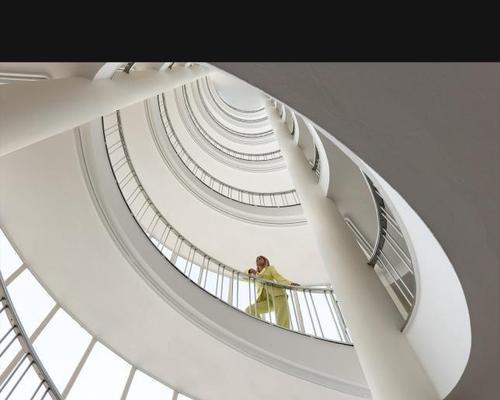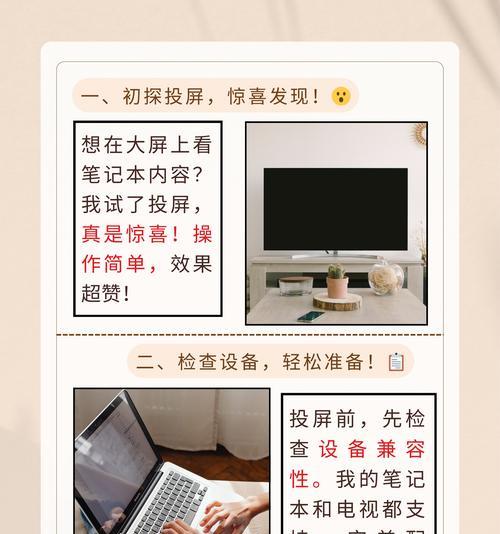在这个数字化时代,一个稳定快速的网络环境对于我们的日常生活和工作至关重要。作为小米公司推出的一款性价比极高的路由器产品,小米路由器4a凭借其简便的操作和优异的性能,成为了许多家庭用户的新选择。面对这款路由器,不少用户可能会有些许困惑,不知如何进行设置。本篇文章将为您提供一个全面的小米路由器4a设置指南,帮助您轻松搞定路由器的安装与配置。
初识小米路由器4a
小米路由器4a是一款支持双频合一的路由器,即2.4GHz和5GHz两种频段可以合并为一个SSID,方便用户连接使用,且其配备的四根全向高增益天线保证了无线信号的覆盖范围。在开始设置之前,您需要准备一台能够连接到网络的设备(如电脑、智能手机等)和小米路由器4a一台,另外还需要一条网线连接光猫与路由器。
小米路由器4a安装步骤详解
步骤一:硬件连接
1.将电源适配器与路由器连接,然后插入电源插座。
2.使用网线将光猫的LAN口和路由器的WAN口相连。
步骤二:连接路由器的WiFi
1.打开您的设备的WiFi列表,搜索名为“MiWiFi-xxxxxxxx”的无线信号。
2.输入初始的WiFi密码(在路由器底部标签上可找到)并连接。
步骤三:打开路由器管理界面
1.在连接了小米路由器4a的WiFi之后,打开浏览器,在地址栏输入192.168.31.1,回车进入路由器管理界面。
2.若是首次设置,浏览器可能会自动跳转至初始设置界面。
步骤四:设置向导
1.点击“开始设置”或进入向导界面。
2.选择上网方式,依据您的网络类型选择“宽带拨号(PPPoE)”、“动态IP”或“静态IP”等。
3.输入您的宽带账号和密码信息。
4.如果是宽带拨号上网,设置完账号密码之后,点击“下一步”保存设置。
步骤五:设置WiFi
1.设置2.4GHz和5GHzWiFi的SSID(即您的无线网络名称)。
2.设置WiFi密码,建议使用又安全又方便记忆的密码。
步骤六:确认并完成
1.检查设置信息无误后,点击“完成”或“保存”按钮。
2.此时,路由器会保存网络设置并自动重启,待重启完成后,路由器的设置就算全部完成了。
常见问题与实用技巧
问题1:如果在连接过程中遇到“无法连接到网络”的提示怎么办?
回答:请首先检查网线是否牢固连接,光猫和路由器的电源是否正常工作。若都无问题,可尝试重启光猫与路由器。
问题2:如何修改路由器的WiFi名称和密码?
回答:在浏览器中输入管理界面地址,登录后在无线设置选项中即可修改SSID和密码。
技巧1:为确保网络安全,建议定期更换WiFi密码。
技巧2:如果有多个设备需要联网,建议使用双频合一功能,这样设备会自动选择更快的速度和更稳定的信号。
背景信息与深度解读
小米公司作为中国知名的科技企业,一直在推崇“为发烧而生”的品牌理念,致力于为用户提供高性能、高品质的智能硬件产品。小米路由器4a在设计上追求简约大气,功能上满足用户高效便捷的上网需求,体现了小米产品的高性价比优势。
通过本篇文章的介绍,相信您已掌握了小米路由器4a的安装与设置方法。从硬件连接到网络配置,再到对无线网络的管理,每个环节都经过了详细而明确的指导。无论您是网络小白还是老手,都能在本指南的指导下,让小米路由器4a发挥其最大的功能。如果您还有任何疑问或需要进一步的技术支持,建议联系小米客服或通过官方网站查询相关信息。