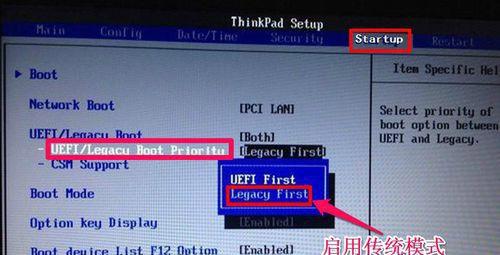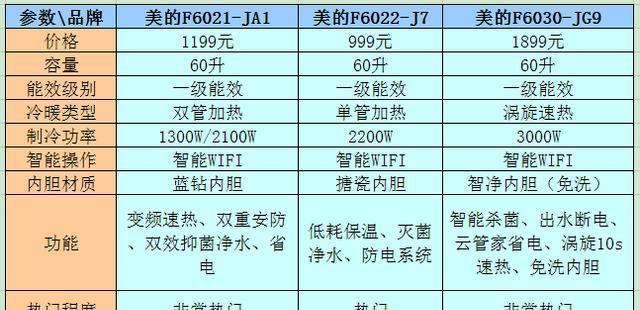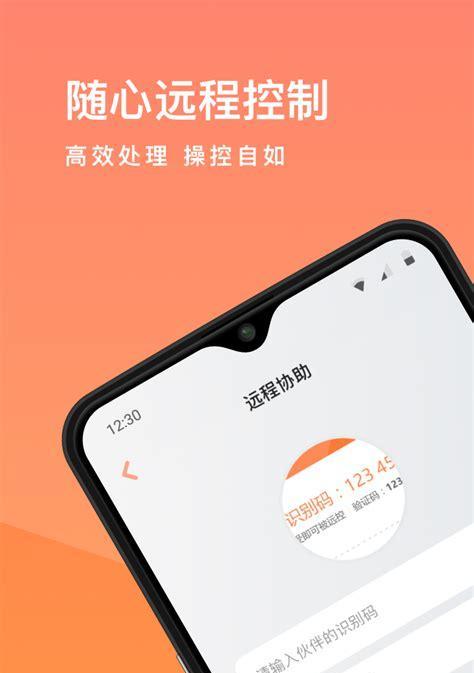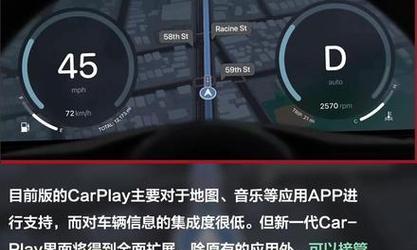在某些情况下,我们可能需要将联想电脑的启动方式切换到U盘启动模式。本文将介绍如何简单地设置联想电脑的U盘启动模式,帮助你轻松解决相关问题。
一:检查BIOS版本及U盘格式
在设置U盘启动模式之前,首先需要检查你的联想电脑的BIOS版本是否支持U盘启动,并确保你的U盘是以合适的格式(如FAT32)进行格式化的。
二:进入BIOS设置
重启联想电脑后,在开机画面上按下指定的按键(通常是Del、F2或F12)进入BIOS设置界面。不同型号的联想电脑可能需要不同的按键,请根据屏幕上的提示进行操作。
三:找到启动选项
在BIOS设置界面中,使用方向键导航到“Boot”(或类似名称)选项,并按下回车键进入该选项的子菜单。
四:选择启动顺序
在启动选项子菜单中,你将看到一个启动顺序列表。使用方向键选择U盘作为第一启动设备。有时候,你可能需要将U盘移动到其他启动设备之前,以确保系统首先从U盘启动。
五:保存并退出BIOS设置
在修改了启动顺序之后,按下指定的按键(通常是F10)保存你的设置并退出BIOS设置界面。系统将自动重启。
六:插入U盘并重启
在联想电脑重新启动之前,将准备好的U盘插入电脑的USB接口。重新启动电脑。
七:按任意键启动
当联想电脑重新启动时,会出现一个提示,在显示此提示时按下任意键即可从U盘启动。
八:进入U盘启动界面
接下来,联想电脑将进入U盘启动界面。这可能需要一些时间,请耐心等待。
九:选择相应操作
在U盘启动界面上,你将看到一些选项,如安装操作系统、修复系统等。根据你的需求选择相应的操作。
十:根据提示进行操作
在选择了相应操作后,根据屏幕上的提示进行操作。不同操作系统或工具可能有不同的操作步骤,请仔细阅读提示并按照指示进行操作。
十一:完成所需操作
根据你的需求,在U盘启动模式下完成相应的操作。这可能涉及安装新系统、修复系统问题或进行其他维护任务。
十二:重启电脑
完成所需操作后,退出U盘启动模式,将U盘拔出,然后重新启动联想电脑。
十三:恢复原始启动设置
如果你只是临时需要U盘启动模式,并且想要恢复到原始的启动设置,可以在BIOS设置界面中将原来的启动设备再次设置为第一启动设备。
十四:保存设置并退出
在恢复了原始的启动设置后,记得按下指定的按键保存你的设置并退出BIOS设置界面。
十五:
通过简单的步骤,你可以轻松地设置联想电脑的U盘启动模式。无论是安装新系统、修复系统故障还是进行其他维护任务,U盘启动模式都可以提供便利和灵活性。记得根据具体情况修改BIOS设置,并在操作过程中仔细阅读屏幕上的提示。祝你成功设置联想电脑的U盘启动模式!