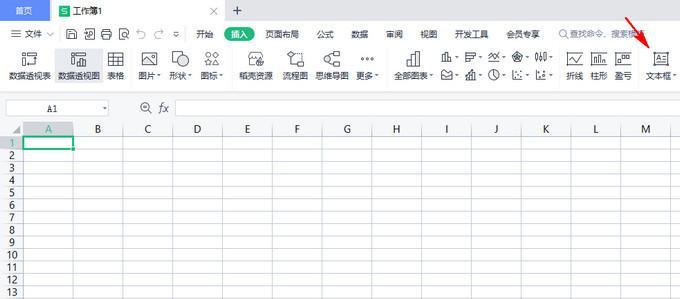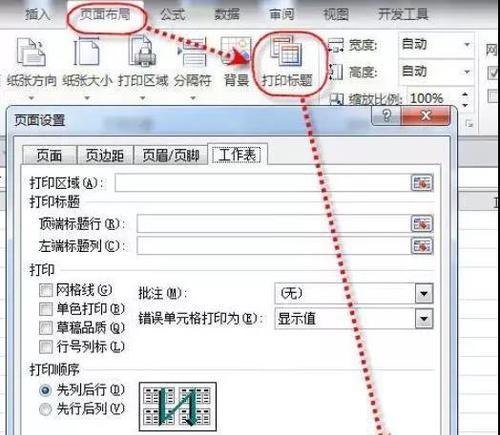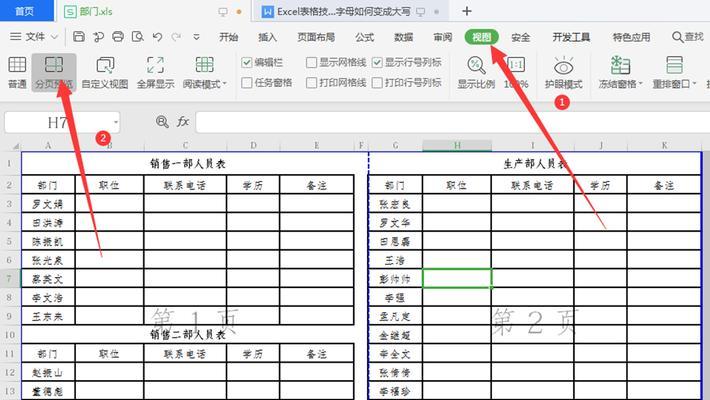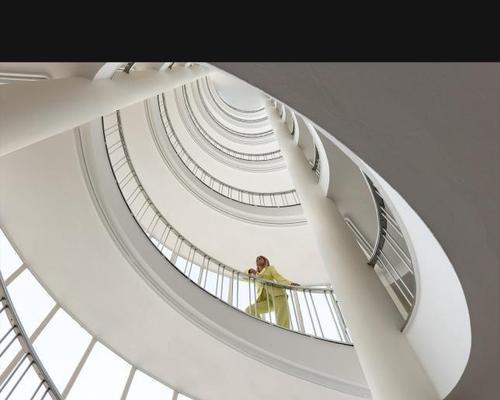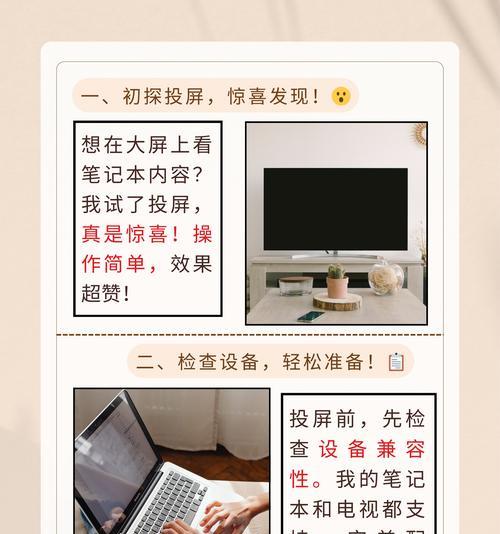在使用Excel进行打印或查看时,分页预览功能能够让我们更好地了解打印效果。然而,有时候我们可能会发现分页预览中会出现页码水印,给我们的阅读和查看带来困扰。本文将向您介绍如何简单地去掉Excel分页预览中的页码水印,让您的操作更加顺畅和舒适。
1.了解页码水印的产生原因及影响
页码水印是在Excel分页预览功能中显示的,它会标注每一页的页码,以便用户在查看时更好地掌握页面顺序。然而,在某些情况下,这个特性可能会给用户带来困扰,因为页码水印可能会遮挡部分内容,影响阅读和查看效果。
2.打开Excel并进入分页预览模式
打开您需要处理的Excel文件,并点击菜单栏中的“文件”选项。在弹出的菜单中选择“打印”选项,然后点击“分页预览”。
3.找到页码设置选项
在分页预览模式下,您会看到一些工具栏选项。其中有一个名为“页码设置”的选项,它通常位于工具栏的顶部位置。点击“页码设置”以进入相关设置界面。
4.取消页码水印的显示
在页码设置界面中,您会看到一个名为“页码水印”的复选框。默认情况下,该复选框是被勾选的,表示页码水印是可见的。要去掉页码水印,只需简单地点击复选框旁边的勾选框,取消选择即可。
5.预览并确认效果
在取消选择页码水印后,您可以点击工具栏上的“预览”按钮,以查看去掉页码水印后的分页预览效果。确认效果无误后,您可以关闭分页预览并继续其他操作。
6.保存并应用设置
如果您对去掉页码水印后的效果满意,可以点击“应用”按钮来保存当前的设置。这样,下次再次进入分页预览时,页码水印将不再显示。
7.其他相关设置
分页预览界面还提供了其他一些相关设置选项,比如页面大小、边距等。如果您需要调整这些设置,可以通过相应的选项进行操作,以满足您的具体需求。
8.快捷键操作
除了使用工具栏上的选项,您还可以使用快捷键来快速去掉页码水印。在分页预览模式下,按下“Alt”键并同时按下“D”和“P”键,即可直接进入页码设置界面。
9.处理多个Excel文件
如果您需要处理多个Excel文件中的页码水印,可以依次打开每个文件并按照以上步骤进行操作。虽然稍微费时一些,但这是目前最简单和直接的方法。
10.查找其他解决方案
如果您对去掉Excel分页预览中的页码水印的方法不满意,还可以尝试在Excel官方网站或相关技术论坛上查找其他解决方案,可能会有更好的方法适用于您的具体情况。
11.注意事项及可能的问题
在处理Excel分页预览中的页码水印时,注意保存原始文件的备份,以防止意外丢失数据。如果您在操作过程中遇到问题,可以尝试重新启动Excel或电脑,并重试以上步骤。
12.与他人共享经验
如果您已成功去掉Excel分页预览中的页码水印,并且觉得这个方法很实用,可以与其他人分享您的经验和操作技巧,以便更多的人受益。
13.学习其他Excel技巧
Excel是一款非常强大的办公软件,除了分页预览中的页码水印问题,还有很多其他实用的技巧值得学习和掌握。通过学习更多的Excel技巧,您可以提高工作效率并更好地应对各种工作任务。
14.不同版本的Excel可能略有差异
需要注意的是,不同版本的Excel可能在分页预览功能方面存在一些差异。在操作时,请根据您使用的具体版本来进行相应的操作。
15.
通过本文介绍的方法,您可以轻松地去掉Excel分页预览中的页码水印,提升您的操作体验。无论是在打印还是查看时,去掉页码水印都能让您更加专注于内容本身,提高工作效率。希望本文能对您有所帮助,让您在使用Excel时更加得心应手。