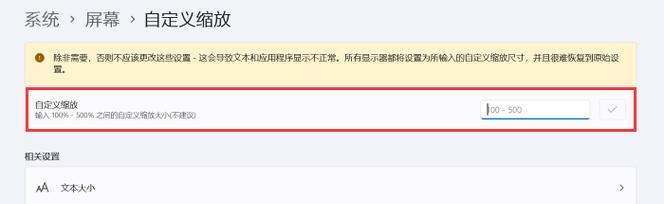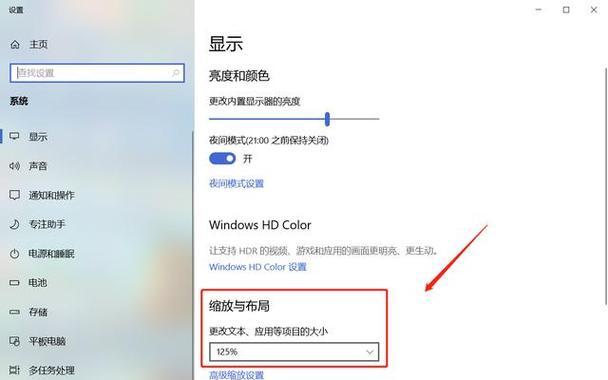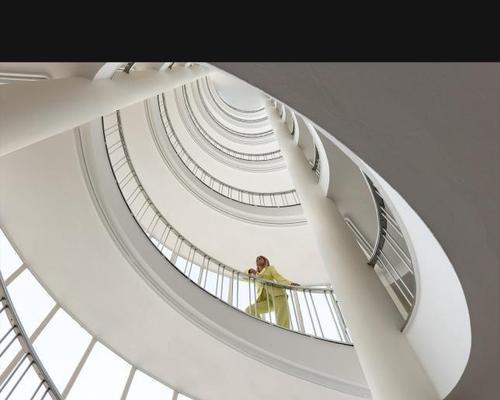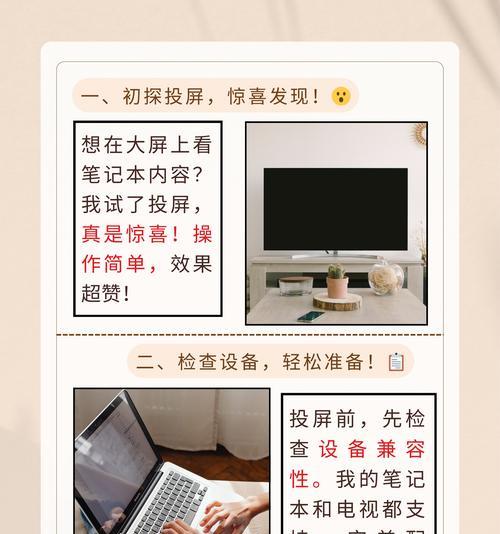在使用笔记本电脑时,屏幕比例的调整对于观看视频、编辑文档或者进行游戏都至关重要。合适的屏幕比例可以提升视觉体验,减少眼睛疲劳。本文详细介绍了如何调整笔记本电脑的屏幕比例,以及调整后可能带来的效果变化。
如何调整笔记本电脑屏幕比例?
1.检查当前系统设置
你需要检查当前笔记本电脑所使用的操作系统。不同的操作系统其调整屏幕比例的方法可能会有所不同。在Windows操作系统中,可以通过“设置”菜单中的“系统”选项来调整;而在macOS系统中,则需要在“系统偏好设置”中寻找“显示器”选项。
2.在Windows中调整屏幕比例
打开设置:点击“开始”菜单,选择“设置”(齿轮图标)。
进入系统设置:在设置窗口中,点击“系统”。
选择“显示”:在左侧菜单栏中找到并点击“显示”选项。
调整屏幕缩放与布局:在此页面的右侧,你可以找到“缩放与布局”一栏,选择列表中的最佳分辨率,这通常会自动调整屏幕比例以适应你的显示器。
测试新比例:确认无误后,关闭设置窗口,看看是否符合你的需求。
3.在macOS中调整屏幕比例
打开系统偏好设置:点击屏幕左上角的苹果菜单,然后选择“系统偏好设置”。
选择“显示器”:在系统偏好设置窗口中,点击“显示器”图标。
选择“缩放”选项卡:在显示器偏好设置窗口中,你会看到不同的分辨率选项。
选择适合你的比例:选择一个适合你屏幕大小和需求的分辨率比例,并且点击“默认”或“使用左侧分辨率”按钮,以应用新设置。
测试新比例:关闭窗口,检查调整后的显示效果是否令你满意。
4.使用显卡控制面板调整
除了操作系统提供的设置之外,许多笔记本电脑都配有独立的显卡,例如NVIDIA或AMD显卡。这些显卡通常带有自己的控制面板,可以通过它们进行更精细的屏幕比例调整。
打开NVIDIA控制面板:右击桌面空白处,选择“NVIDIA控制面板”。
调整显示设置:在NVIDIA控制面板中,找到“显示”部分,并选择“调整桌面尺寸和位置”选项。
自定义分辨率:在这里,你可以手动设置分辨率比例,调整到令你满意的数值。
应用更改:确认无误后应用更改,可能会要求重启电脑以使设置生效。
打开AMDRadeon设置:右击桌面空白处,选择“AMDRadeon设置”。
调整显示选项:在Radeon设置中,点击“显示”选项卡,然后选择“更改分辨率”。
自定义分辨率比例:同样可以在这里自定义分辨率,改变屏幕比例。
完成设置:保存更改并退出,观察屏幕是否按照新的比例显示。
调整后效果如何?
调整笔记本电脑屏幕比例后,用户可体验到以下效果:
更舒适的观看体验:适当的屏幕比例将使观看视频或图片变得更加自然,减少画面扭曲或拉伸。
更高效的文档编辑:对于需要大量阅读和编辑文档的用户来说,合适的屏幕比例可以提高编辑效率,减少眼疲劳。
更佳的游戏体验:游戏时调整到适合的屏幕比例可以保证游戏画面的完整性,提升游戏体验。
多任务处理更便捷:合理安排窗口布局,使多任务处理更加高效。
调整屏幕比例时,用户需要考虑个人的视觉舒适度、显示器的物理分辨率以及工作或娱乐的特定需求。不同的屏幕比例对于视觉感受有着直接的影响,适当的调整能显著提高使用体验。
请注意,在调整屏幕比例时要确保显示器支持你所选择的分辨率设置,否则可能会遇到屏幕闪烁或无法显示的问题。如果在调整过程中遇到任何问题,可以尝试重置到默认设置,或者联系笔记本电脑制造商获得进一步的技术支持。
通过以上介绍,我们了解了如何针对不同操作系统调整笔记本电脑屏幕比例,以及调整后可能带来的变化。希望这些方法能够帮助用户根据个人需求调整屏幕比例,获得更佳的使用体验。