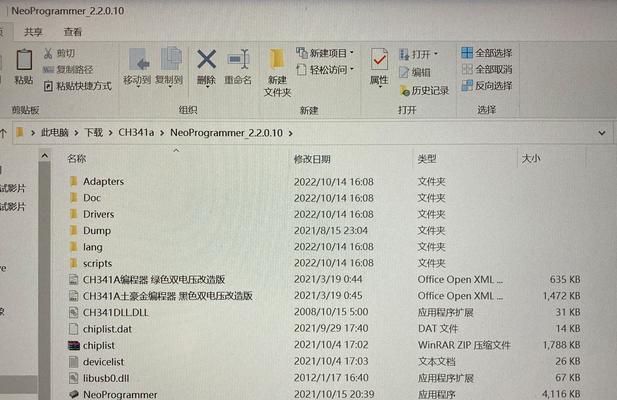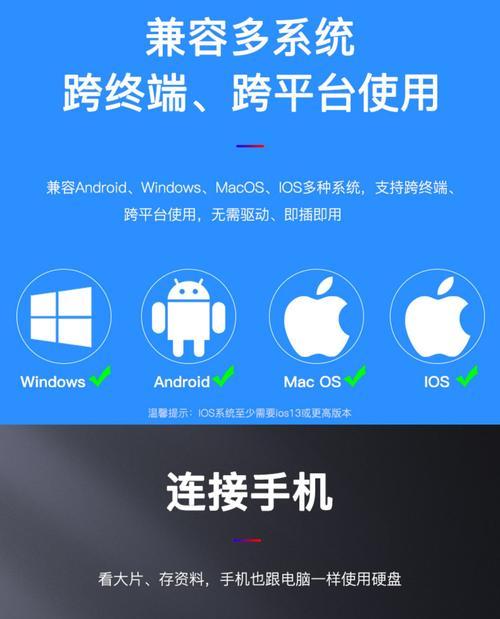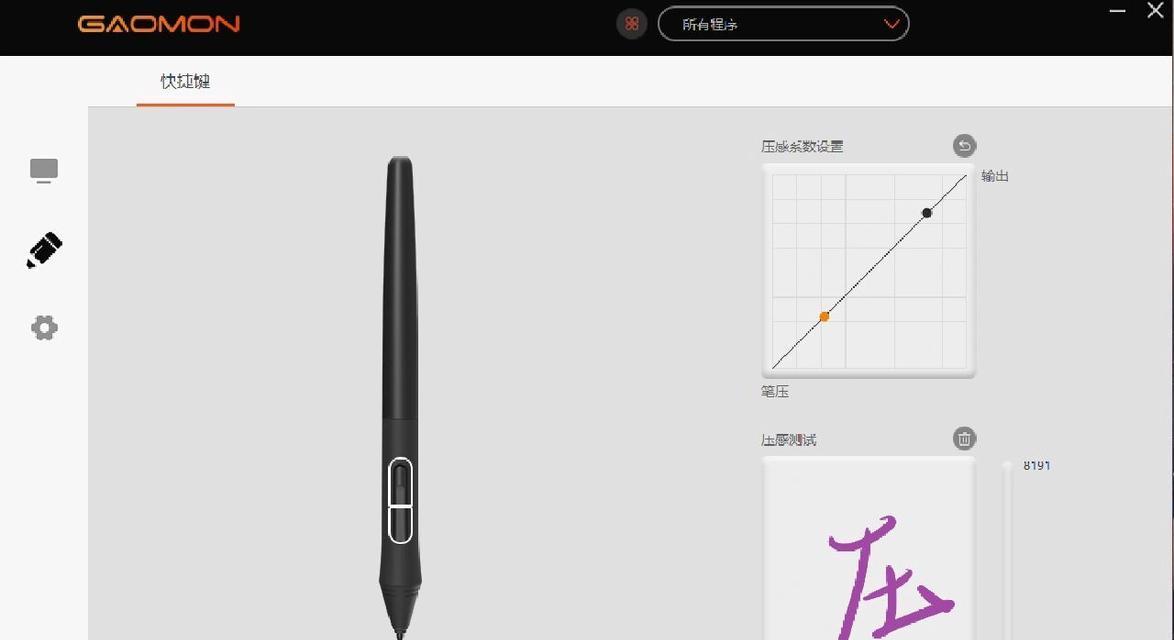我们在使用攀升电脑台式机时,偶尔会遇到黑屏问题。这种情况下,很多时候需要进入BIOS进行一些设置或者调整,解决问题。那么攀升电脑黑屏台式机如何进入BIOS保存设置呢?这篇文章将为您提供详细解答。
一、了解BIOS及其重要性
BIOS(BasicInputOutputSystem,基本输入输出系统)是计算机开机后第一个运行的程序,它是连接硬件与操作系统的桥梁。若在攀升电脑台式机出现黑屏故障时,能够进入BIOS进行问题诊断和初步设置是非常关键的。BIOS中可以调整硬件配置,例如:启动顺序、内存频率、电压设置等。
二、黑屏台式机进入BIOS的常规方法
1.了解电脑品牌及型号
不同的电脑品牌和型号可能会有不同的快捷键进入BIOS。在操作之前,最好确认一下您手头的攀升电脑台式机具体型号,以便查阅正确的操作指南。
2.启动时连续按F2或Delete键
一般情况下,大多数电脑在启动时连续按"F2"或"Delete"键能够进入BIOS设置。但是,这需要在电脑显示品牌logo的那段时间内操作,一旦进入操作系统启动流程,则无法再次进入BIOS。
3.查看启动画面提示
在开机启动画面时,通常会显示哪个键可以用来进入BIOS,例如比较常见的有"F1"、"F10"、"F12"等。请仔细阅读屏幕上的提示信息。
三、黑屏台式机进入BIOS的特殊情况处理
1.黑屏下无显示
如果连启动画面都无法看到,也就是说电脑处于完全黑屏状态,我们通常建议检查一下显示器接线是否正确连接,并尝试更换显示器或电脑接口。
2.笔记本电脑黑屏
如果是攀升品牌的笔记本电脑黑屏,进入BIOS的方法与台式机类似,但由于笔记本本身设计与硬件的不同,可能需要查阅具体型号的特殊进入方式。
四、BIOS中保存设置的操作步骤
1.进入BIOS界面
当成功进入BIOS后,您会看到BIOS的主界面,不同品牌和型号的电脑界面可能会有所不同。
2.选择保存和退出选项
在BIOS菜单中,找到“Save&Exit”或者“Exit”相关选项。通常可以通过方向键和Enter键进行操作。
3.选择“SaveChangesandReset”
在“Save&Exit”选项中,选择“SaveChangesandReset”或者有相似含义的选项,保存您所做的更改后重新启动电脑。
4.观察电脑启动情况
完成上述步骤后,电脑会重启。此时请仔细观察电脑的启动过程和反应,看是否解决了之前遇到的黑屏问题。
五、其他相关操作与注意点
1.如何查找电脑型号
如果不确定您手中的攀升电脑台式机型号,可以在Windows系统中打开“系统信息”,或者查看机箱后面的标签来找到型号。
2.BIOS电池
如果您的BIOS设置频繁丢失,可能需要检查并更换主板上的CMOS电池。
3.BIOS更新
若遇到无法正常进入BIOS或者其他深层次的硬件问题,可能需要更新BIOS来解决。但此操作风险较高,需要严格遵照官方指导进行。
4.专业支持
如果以上步骤无法达成目标,或者操作过程中您感到不确定,建议联系攀升电脑官方客服或专业的技术支持人员来协助解决问题。
攀升电脑黑屏台式机进入BIOS保存设置通常是一个直接且有效的故障排除方法。通过本文的介绍,您应该能够掌握如何操作。只要细心按步骤尝试,通常都能成功解决问题。希望这些信息对您有所帮助。