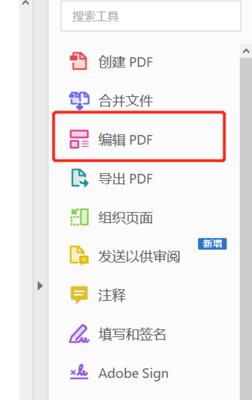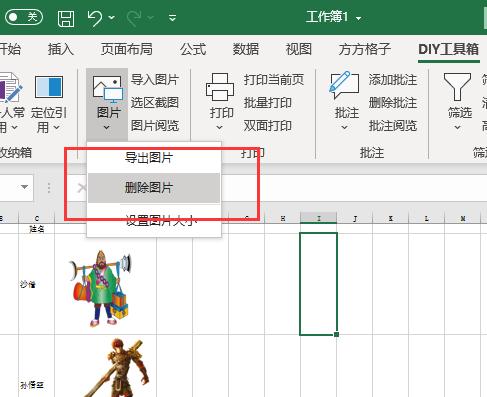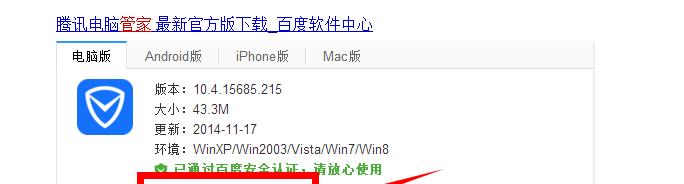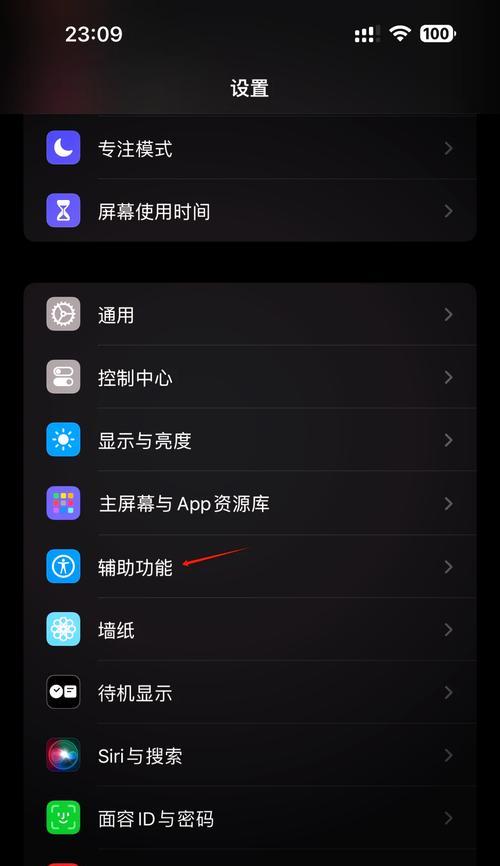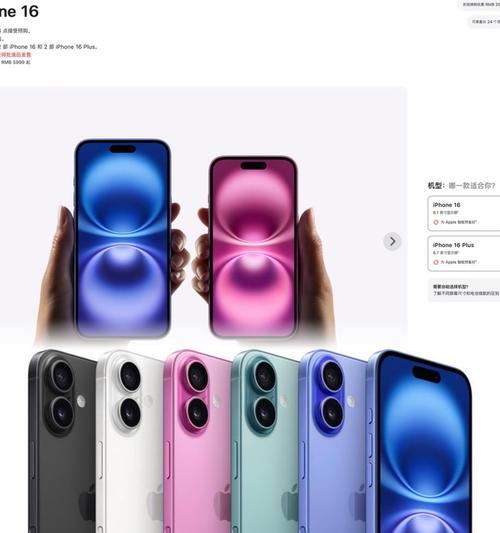在日常使用电脑过程中,我们经常需要对桌面图标进行管理和定制。有时候,我们会发现一些透明的图标持续存在于电脑桌面上,这不仅影响美观,还可能对用户操作带来不便。本文将为您提供一套详细的操作指南,教您如何轻松移除电脑桌面的透明图标。
首先了解透明图标
透明图标是如何产生的?
透明图标通常是因为某些程序被设置为开机启动后,它们的图标被放置在桌面,但由于某些原因未能正确显示或被系统隐藏。这些图标可能并不影响程序的运行,但用户通常希望清理桌面,从而选择移除它们。
为什么需要移除透明图标?
提高工作效率:一个干净的桌面可以减少干扰,提高用户的注意力集中度。
改善视觉体验:去除不必要的透明图标,可以使得桌面看起来更加整洁美观。
如何移除透明图标?
针对Windows10和Windows11系统
1.通过任务管理器禁用启动项
1.右键点击任务栏的空白处,选择“任务管理器”。
2.点击“启动”标签。
3.找到对应不正常显示图标的程序。
4.右键点击该程序,选择“禁用”。
2.使用系统设置进行启动项管理
1.按下`Win+I`键打开“设置”。
2.点击“应用”选项,然后选择“启动”。
3.找到并禁用不需要的程序。
3.清理桌面图标缓存
1.按下`Win+R`打开运行对话框,输入`cmd`。
2.在命令提示符中输入以下命令:`taskkill/IMexplorer.exe/F`。
3.再输入`DEL"%userprofile%\AppData\Local\IconCache.db"/A`。
4.输入`startexplorer.exe`。
重新启动电脑后,桌面应该会恢复到一个干净的状态。
针对Mac系统
1.通过系统偏好设置管理登录项
1.点击屏幕左上角的苹果菜单,选择“系统偏好设置”。
2.点击“用户与群组”。
3.选择当前用户,点击“登录项”。
4.从列表中移除不需要的程序。
2.清除缓存文件
1.打开Finder,前往“前往”菜单中的“前往文件夹”。
2.输入`~/Library/Caches`。
3.删除不想要的图标缓存文件。
4.重启电脑。
注意事项
在处理过程中,请谨慎选择需要操作的程序,特别是系统文件和重要的第三方应用程序,以免造成不必要的麻烦。
常见问题解答
电脑重启后图标又回来了,怎么办?
这通常是由于程序设定了开机自动启动。上述禁用程序启动的方法可以重复使用,以保持桌面的干净整洁。
删除透明图标的过程中不小心删除了重要文件怎么办?
可以使用数据恢复软件尝试恢复,但最安全的方法是在进行此类操作之前备份重要文件。
可不可以直接删除图标文件?
理论上可以,但直接通过文件系统操作可能会造成系统不稳定,建议通过系统设置来管理图标。
如何预防透明图标再次出现?
定期检查和管理启动项是预防透明图标再次出现的有效方式。
结语
通过上述步骤,您应该可以轻松地移除电脑桌面的透明图标。记得在操作电脑时,保持谨慎,注意备份重要数据,从而确保电脑的稳定和数据的安全。希望上述内容能够帮到您,让您的电脑桌面回归清爽和有序。