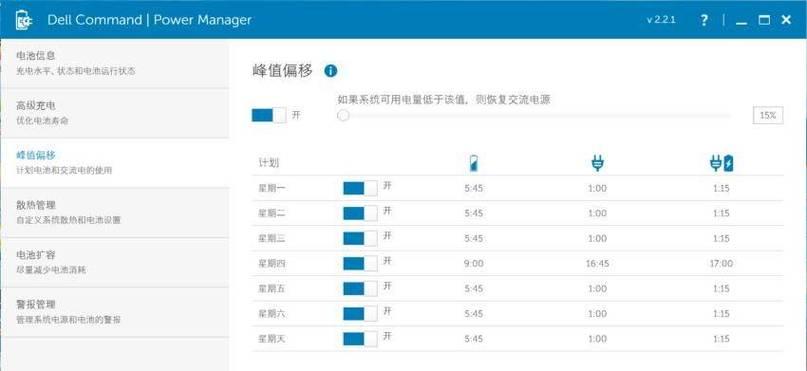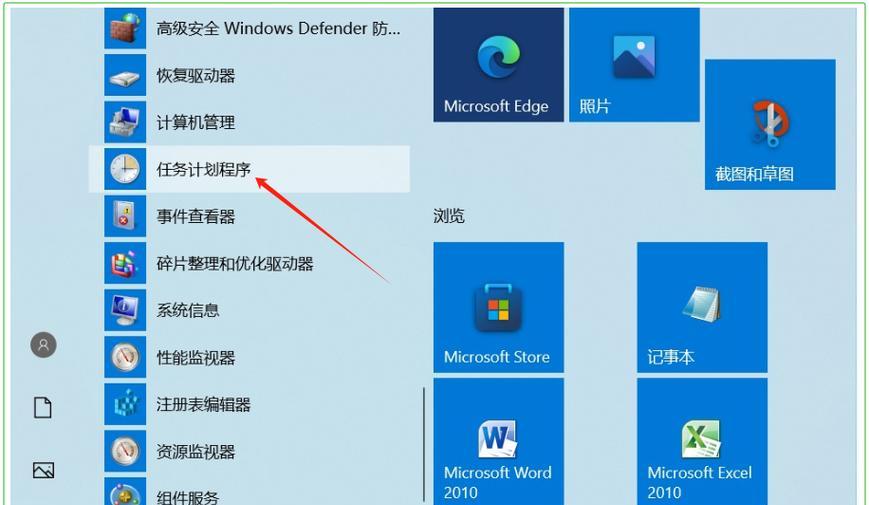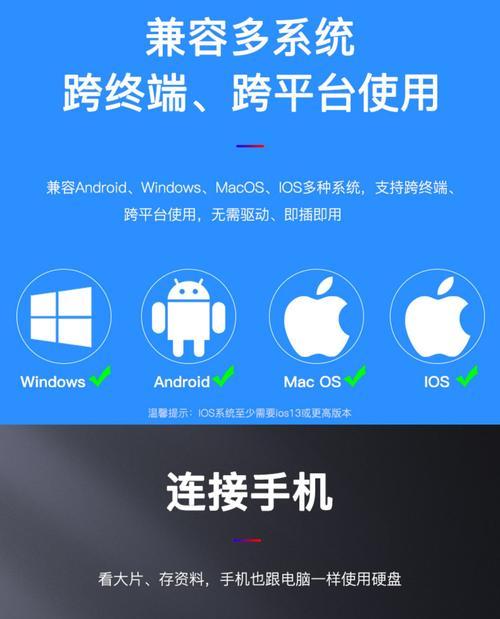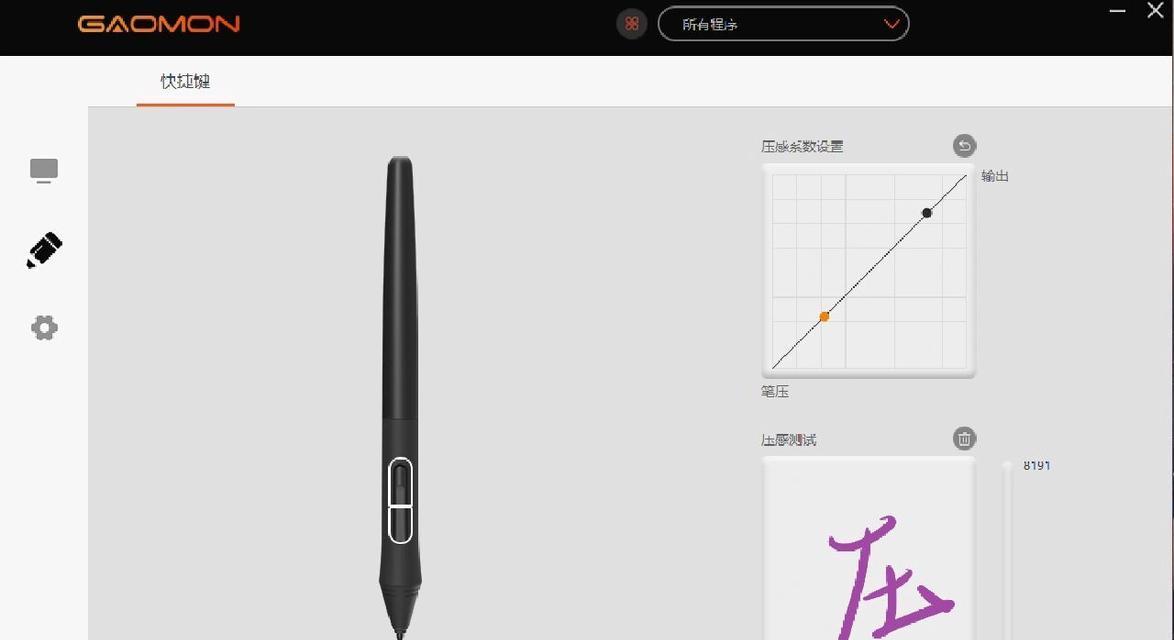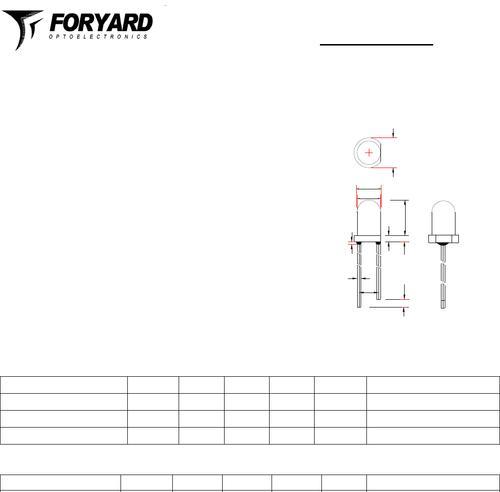在日常使用电脑的过程中,我们可能会遇到需要让电脑在特定时间自动关机的情况。在下载大文件或进行长时间的数据备份时,我们可能希望在完成任务后自动关闭电脑,以避免资源浪费或延长设备寿命。电脑定时关机功能,为用户提供了便捷的解决方案。那么如何设置电脑定时关机呢?下面是详细的操作步骤与相关问题解答。
1.Windows系统下的定时关机设置
1.1使用Windows任务计划程序设置定时关机
步骤1:打开任务计划程序
点击“开始”按钮,输入“任务计划程序”,选择打开。
步骤2:创建基本任务
在“操作”菜单中,选择“创建任务”,输入任务的名称和描述,点击“下一步”。
选择触发器,例如选择“一次性”并设定开始时间,之后点击“下一步”。
步骤3:设置操作
在“操作”选项中选择“启动程序”,点击“下一步”。
点击“浏览”,找到并选择`shutdown.exe`文件,输入参数`/s/f/t00`,最后点击“下一步”。
步骤4:完成设置
查看设置是否正确无误,然后点击“完成”。
1.2使用命令提示符设置定时关机
步骤1:打开命令提示符
右键点击“开始”按钮,选择“WindowsPowerShell(管理员)”或“命令提示符(管理员)”。
步骤2:输入关机命令
在命令提示符窗口中,输入`shutdown`命令,例如设置定时3小时后关机,输入`shutdownst10800`。
步骤3:完成设置
关闭命令提示符,电脑将在设定的时间自动关机。
2.macOS系统下的定时关机设置
2.1使用终端设置定时关机
步骤1:打开终端
点击屏幕左上角的苹果菜单,选择“终端”。
步骤2:输入关机命令
在终端窗口中输入`sudoshutdownh+分钟数`的命令,例如想在60分钟后关机,输入`sudoshutdownh+60`。
步骤3:输入密码确认
输入管理员密码并执行命令后,电脑将会在指定时间后自动关机。
3.常见问题解答与提示
Q1:Windows任务计划程序无法找到怎么办?
可以尝试通过控制面板中的“管理工具”查找,或使用搜索功能搜索“任务计划程序”。
Q2:使用命令提示符设置定时关机时参数忘了怎么办?
参数`/s`是关机命令,`/f`是强制关闭运行的应用程序,`/t`后面跟的数字代表计时器的秒数,可以查阅`shutdown`命令帮助文档获取更多信息。
Q3:macOS设置关机命令后如何取消?
如果想取消定时关机,可以输入`sudoshutdownc`命令。
4.综上所述
通过上述的详细步骤,无论是在Windows还是macOS系统中,用户都能轻松设置定时关机。请记住,确保在执行关机操作之前保存所有重要的工作,以免数据丢失。定时关机不仅能够帮助电脑完成特定任务后自动关闭,还能在一定程度上延长硬件寿命。希望本文能帮助您轻松掌握电脑定时关机的设置方法。