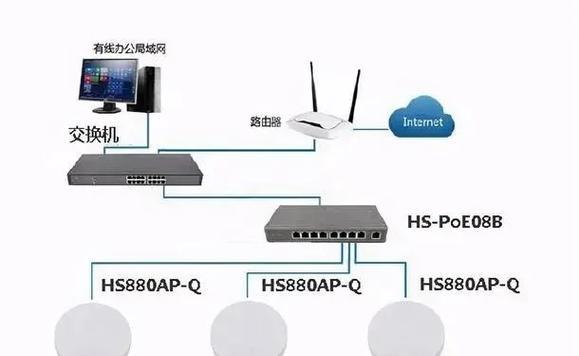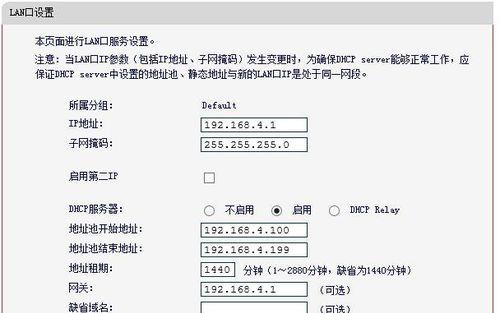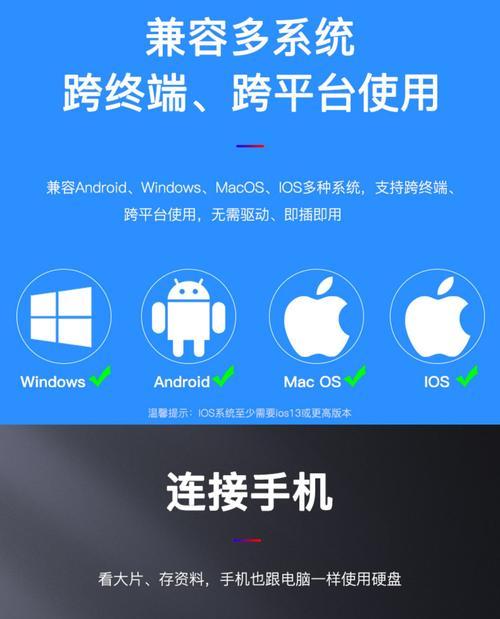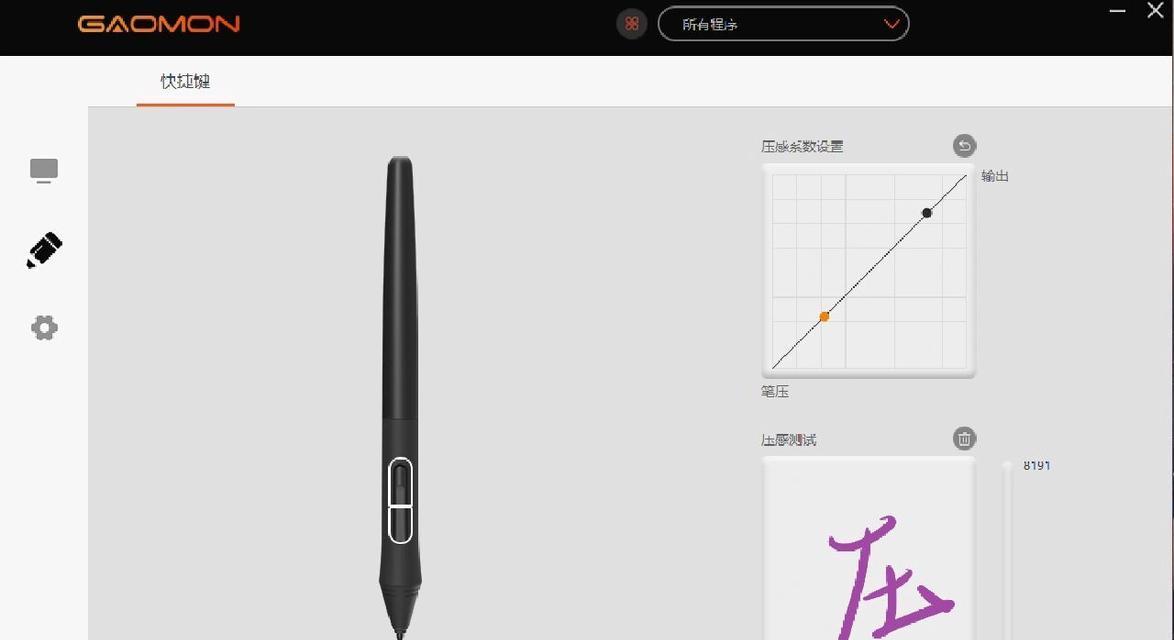随着网络技术的发展,家庭和办公室网络的搭建变得越来越复杂,其中桥接是网络连接中常用的一种方式。桥接能够让多个网络设备共享同一个网络连接,而不需要通过路由器进行路由。这种设置在某些情况下,比如网络覆盖不全或者需要扩展网络时非常有用。如何使用电脑进行桥接设置,让网线能够上网呢?本文将为您详细解答。
一、桥接设置概述
桥接,或称为网络桥接,是指在计算机网络中,两个或多个网络段连接到一起,使得数据包可以从一个网络段传输到另一个网络段。简而言之,就是把两个不同的网络进行连接,使得它们能够互相通信。在使用电脑桥接网线上网时,通常是指将一个有线上网的设备(比如台式机)作为网桥,为其他无线设备提供网络连接。
二、桥接的前提条件
在进行桥接设置之前,需要确认几个关键点:
1.至少有两台设备:一台作为桥接源(通常是有线连接的设备),一台或更多作为桥接目标(无线设备)。
2.桥接源设备需具备有线上网功能:即有线网卡,并且当前连接到互联网。
3.操作系统支持网络桥接:大多数现代操作系统都支持网络桥接功能,如Windows、macOS等。
三、桥接设置的详细步骤
1.配置源设备
我们要确认源设备(台式机或笔记本电脑)能够正常通过有线连接上网。
Windows系统的操作步骤:
1.点击任务栏右下角的网络图标,选择“打开网络和共享中心”。
2.在左侧菜单中选择“更改适配器设置”。
3.右键点击你正在使用的网络连接(通常是“以太网”),选择“属性”。
4.在弹出的窗口中选择“共享”标签页,勾选“允许其他网络用户通过此计算机的Internet连接来连接”。
5.在下方“家庭网络连接”选择框中,选择你的无线网络连接适配器。
6.点击确定保存设置。
macOS系统的操作步骤:
1.打开“系统偏好设置”。
2.点击“网络”。
3.在左侧选择你的有线网络连接,比如“以太网”。
4.点击右下角的“高级”按钮。
5.在弹出的窗口中选择“TCP/IP”标签页。
6.点击“使用DHCP共享此连接”,然后选择你的无线网络卡。
7.点击“好”,然后点击“应用”保存设置。
2.配置目标设备
目标设备(无线设备)需要连接到桥接源设备所共享的无线网络。对于Windows系统来说,可以通过以下步骤进行连接:
1.点击任务栏右下角的网络图标,选择“打开网络和共享中心”。
2.点击“设置新的连接或网络”。
3.选择“手动连接到无线网络”,然后输入网络名称(SSID),选择安全类型,输入安全密钥。
4.点击下一步并完成设置。
对于macOS系统,可以通过以下步骤:
1.打开“系统偏好设置”。
2.点击“网络”。
3.点击左下角的“+”号。
4.在“接口”下拉菜单中选择“Wi-Fi”,输入网络名称(SSID)和安全选项,并填写安全密钥。
5.点击“创建”保存设置。
四、常见问题解答
1.桥接设置后为何其他设备无法上网?
确认桥接源设备是否成功连接到互联网。
确认桥接设置是否正确完成。
检查目标设备是否连接到正确的桥接无线网络。
2.如何取消电脑上的网络桥接?
在“网络和共享中心”或“网络”设置中,反向操作之前的步骤,取消“允许其他网络用户通过此计算机的Internet连接来连接”选项即可。
3.网络桥接会影响网络速度吗?
通常网络桥接可能会造成一定的网络延迟和速度下降,特别是当桥接设备的性能不是很高时。
五、桥接设置的高级技巧
1.使用专业的网络桥接工具
除了操作系统自带的桥接功能外,一些第三方软件提供了更强大的桥接功能和更细致的网络配置选项。
2.进行网络桥接测试
在桥接设置完成后,可以使用网络速度测试工具来检查实际的网络速度,确保桥接设置没有造成太大性能损失。
3.优化桥接连接的安全设置
由于桥接网络相当于一个开放的网络,所以需要特别注意安全性,例如设置复杂的密码、开启防火墙等。
六、
通过上述步骤,您就可以轻松地将电脑桥接上网线,为其他设备提供网络连接。桥接设置虽不复杂,但在操作过程中需要细心,确保每一步都正确执行,以保证网络的稳定和安全。如果在设置过程中遇到任何问题,不妨回顾本文中的详细步骤和常见问题解答,相信能够助您一臂之力。