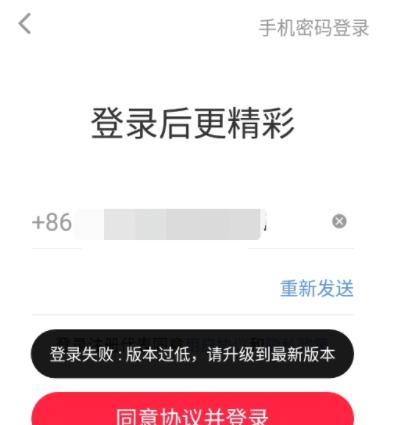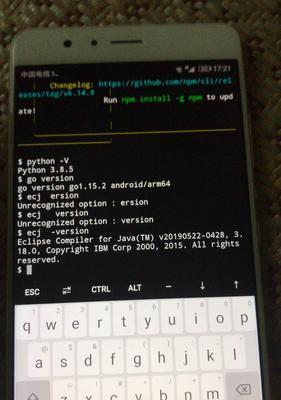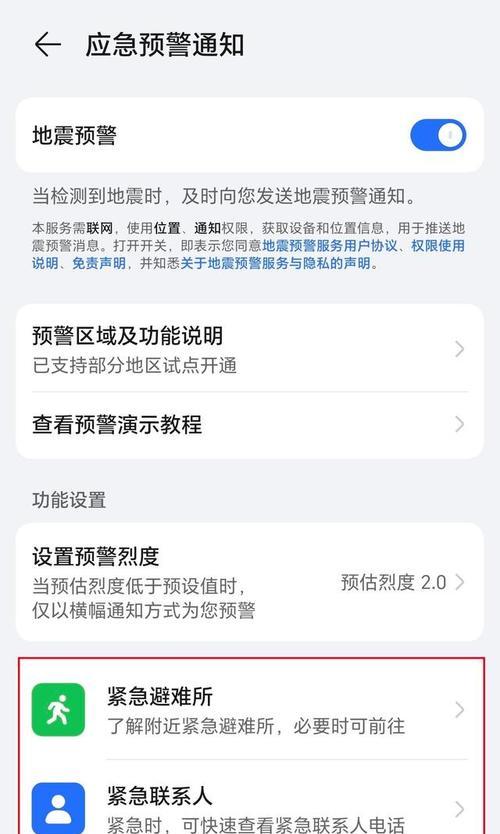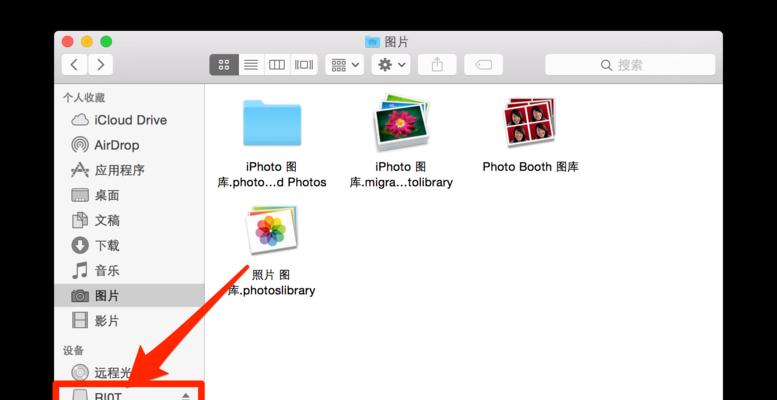随着科技的发展和数字产品的普及,模拟器成为了技术爱好者和专业人士的得力助手。模拟器能够帮助我们在不依赖实际硬件的情况下,测试和体验各种软件和操作系统。然而,在使用模拟器时,我们经常会遇到需要通过虚拟键盘输入文本的场景。在模拟器中如何实现打字并发送呢?接下来,我将为您详细指导如何在模拟器中进行有效的打字操作,并发送输入的内容。
一、了解模拟器中的虚拟键盘功能
在模拟器中实现打字操作,第一步需要了解并启动模拟器内的虚拟键盘功能。大部分现代模拟器都内置了模拟实体键盘的虚拟键盘组件。
1.1启动虚拟键盘
对于Android模拟器,您通常可以在模拟器的系统设置中找到“语言和输入”选项,然后选择“虚拟键盘”开启并进行配置。
对于iOS模拟器,虽然iOS设备本身不支持第三方键盘,但模拟器可能提供虚拟键盘的模拟,您可以在模拟器的设备设置里查找相关选项。
1.2虚拟键盘的基本操作
输入文本:在虚拟键盘显示后,您可以使用鼠标点击键盘上的字母键进行打字。
切换字符:长时间点击某些键,如Shift,可切换到特殊字符或大写字母。
特殊符号:通常虚拟键盘的右上角会有更多符号的快捷键,或者您可以通过点击“?”键进入更多符号选项。
二、模拟器中发送文本
在模拟器中输入文本后,发送这些文本通常涉及到模拟器中的应用程序或系统的交互。这里分几种场景来说明:
2.1在应用程序中发送文本
如果是在某个应用程序中,比如在模拟器上的聊天应用中输入信息,步骤如下:
输入文本后,通常会有一个“发送”按钮,您可以用鼠标点击它来提交文本。
如果是文本框内输入,可能需要按下“回车”键来模拟键盘上的Enter键,以完成发送动作。
2.2在系统界面中发送文本
在模拟器的系统设置或其他需要输入的系统界面中,输入文本后,通常会有一个“保存”或“确定”按钮,点击该按钮即可完成文本的提交。
如果是需要在命令行界面输入文本并执行,通常直接按“回车”键即可执行命令或发送指令。
2.3配合快捷键模拟
在某些模拟器中,您可以使用快捷键来模拟键盘事件,Alt+Enter键通常用于模拟输入文本后的回车操作。
三、高级操作技巧和常见问题解决
3.1技巧一:使用宏和脚本来自动化输入
高级用户可能需要进行复杂的文本输入,这时可以使用宏录制或脚本编程来自动执行一系列打字动作。如Android模拟器中的脚本功能,可以录制和重放操作,这在重复性测试中非常有用。
3.2技巧二:调整模拟器设置以优化输入体验
您可以通过调整模拟器的设置来优化输入体验。增加打字的延迟时间,调整键位大小等,以模拟真实打字的感觉。
3.3常见问题解决
问题一:虚拟键盘不显示
解决方法:检查模拟器设置,确保虚拟键盘功能已启用。尝试重启模拟器。
问题二:输入时出现延迟或不准确
解决方法:可能与模拟器性能或输入设置有关。尝试调整模拟器性能设置或重新配置输入延迟。
问题三:特殊字符输入困难
解决方法:对于非标准键盘布局的模拟器,您可能需要自定义键盘映射或使用特殊符号面板。
四、结语
综合以上,模拟器中实现打字并发送的操作虽然看似简单,但涉及到对模拟器功能的熟悉和一定的技巧应用。无论是虚拟键盘的启用、文本的输入与发送,还是高级技巧的运用,只要掌握正确的方法,都能让模拟器使用更加得心应手。希望本文能为您的模拟器使用带来帮助,使您在技术探索的道路上更加高效和愉快。