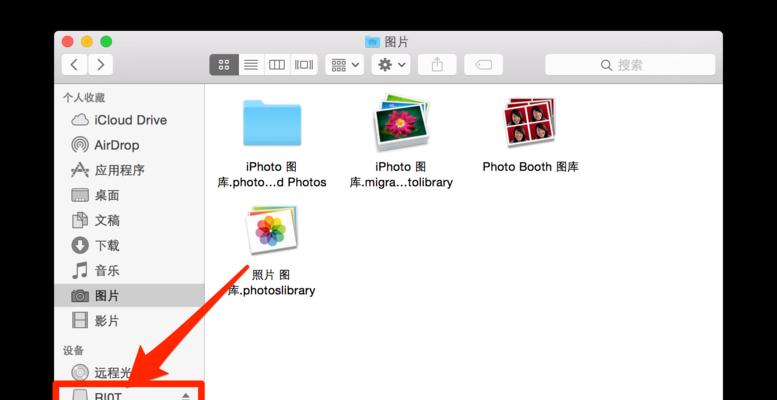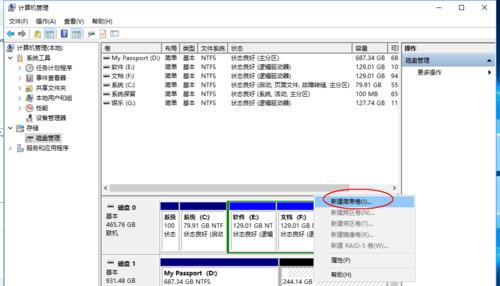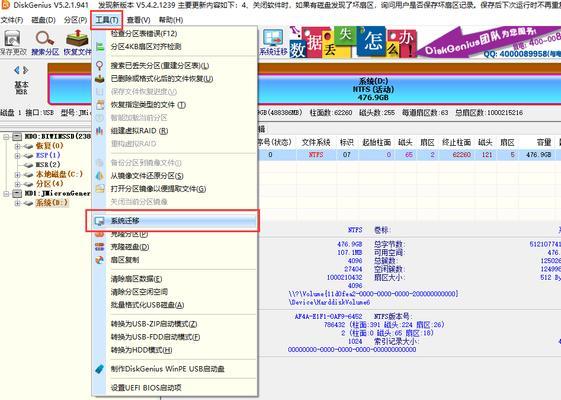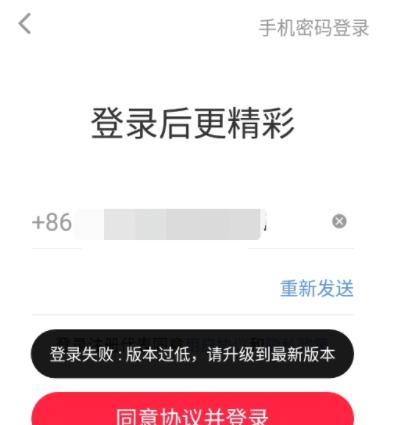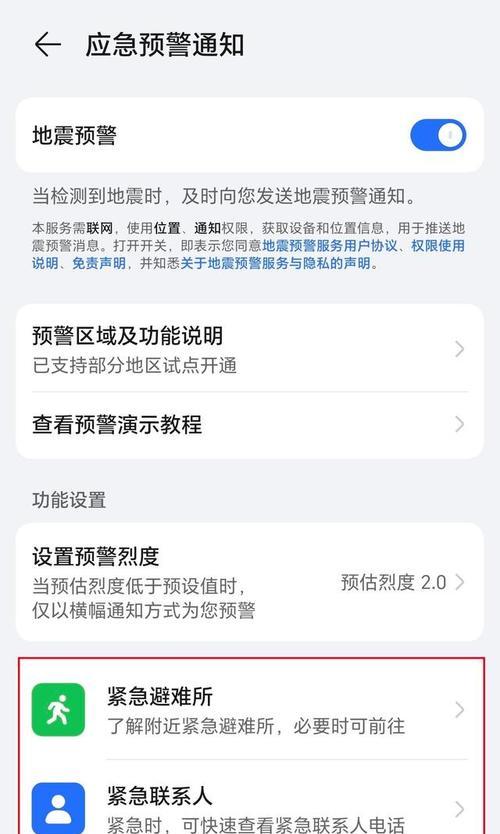在信息量日益膨胀的今天,移动硬盘成了存储数据的重要工具之一。随着使用时间的增长,我们经常遇到的一个问题就是移动硬盘的容量似乎总是不够用。我们该如何查看移动硬盘的空间使用情况?哪些文件占用了最多的空间呢?本文将详细指导你如何解决这些问题,并提供一些实用的技巧。
如何查看移动硬盘的空间使用情况?
步骤1:连接移动硬盘
确保你的移动硬盘已经连接到电脑上,并且电脑已正确识别该硬盘。在Windows系统中,通常可以在“我的电脑”或“此电脑”中看到移动硬盘的图标;在Mac系统中,则是在“设备”下。
步骤2:打开资源管理器
在Windows系统中,你可以通过双击“此电脑”中的移动硬盘图标,打开资源管理器查看硬盘使用情况;或者使用快捷键Win+E打开资源管理器,然后在左侧的导航栏选择移动硬盘。
在Mac系统中,双击移动硬盘图标可以打开一个窗口,显示硬盘内容。或者,你也可以使用快捷键Command+N打开一个新的Finder窗口,从侧边栏中选择移动硬盘。
步骤3:查看硬盘空间使用情况
在资源管理器或Finder窗口中,你可以看到移动硬盘的容量以及已使用空间。在Windows中,会显示硬盘的总大小、可用空间以及已使用空间;在Mac中,这些信息通常位于窗口的底部。
步骤4:查看文件占用空间
在资源管理器的视图菜单中,选择“按类型排序”,这样文件和文件夹会按照大小排序。而在Mac的Finder中,你可以使用“查看”菜单中的“显示查看选项”,然后勾选“按大小排序”,这样文件和文件夹也会按照大小顺序排列。
哪些文件占用了最多的空间?
在了解了如何查看移动硬盘的空间使用情况之后,下一步就是找出哪些文件占用了最多的空间。这里我们以Windows系统为例进行说明:
使用磁盘清理工具
Windows系统自带了一个非常实用的工具——磁盘清理。
1.打开资源管理器,右键点击移动硬盘图标,选择“属性”。
2.在属性窗口中点击“磁盘清理”按钮。
3.系统会扫描一段时间,然后显示可以清理的各种文件类型及其占用的大小。
4.勾选你希望清理的项目,然后点击“确定”进行清理。
使用文件资源管理器的排序功能
1.在资源管理器中,选择移动硬盘,点击“查看”菜单,选择“详细信息”。
2.点击“大小”列,文件和文件夹将按照大小降序排列。
3.从上到下检查文件和文件夹,你可以直观地看到哪些文件或文件夹占用了最多的空间。
使用第三方软件进行深入分析
如果你需要更详尽的分析,可以使用第三方软件,例如WinDirStat、TreeSize等。这些软件能提供更详细的硬盘空间使用报告,帮助你识别隐藏的大型文件或文件夹。
扩展阅读:如何优化移动硬盘空间使用?
清理不必要的文件
经常性地清理不再需要的文件是优化硬盘空间的好方法。你也可以定期运行磁盘清理工具,或使用专业的清理软件进行深度扫描。
使用压缩软件
对于不经常访问的大文件,可以考虑使用压缩软件进行压缩,这样可以节省相当一部分空间。
分类管理文件
将文件进行分类并放在不同的文件夹内,有助于管理大容量硬盘。合理规划文件存储结构,可以避免未来重复存储相同类型的文件。
备份重要数据
不要忘记定期备份重要数据。使用云存储或另一块硬盘进行备份,以防不测。
通过以上步骤,查看移动硬盘的空间使用情况和找出占用空间最多的文件变得非常简单。使用Windows自带工具和第三方软件相结合的方式,你可以高效地管理硬盘空间,并优化存储使用效率。希望本文能够帮助你更好地管理移动硬盘,使其始终保持充足的存储空间。