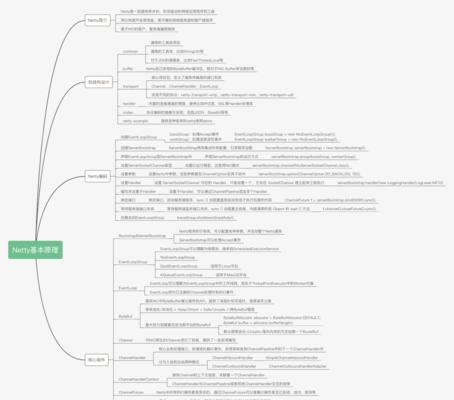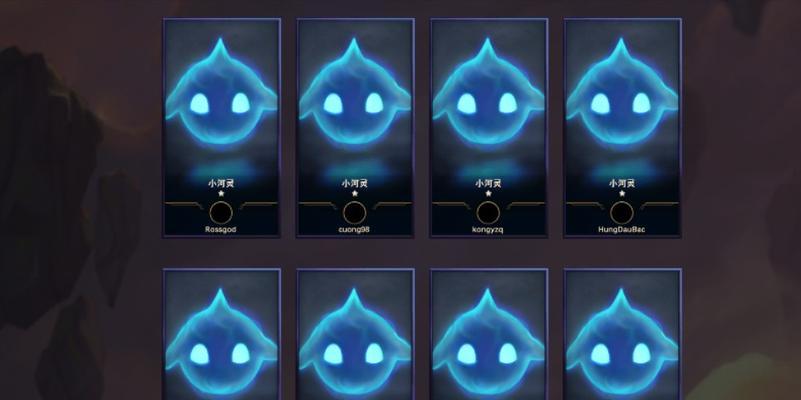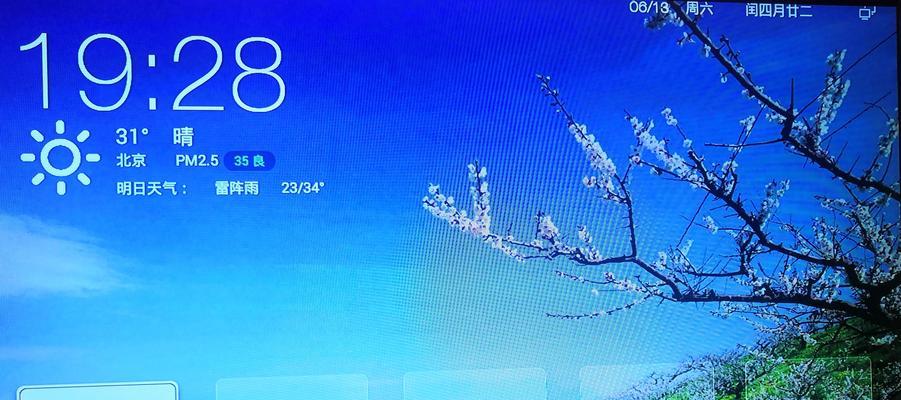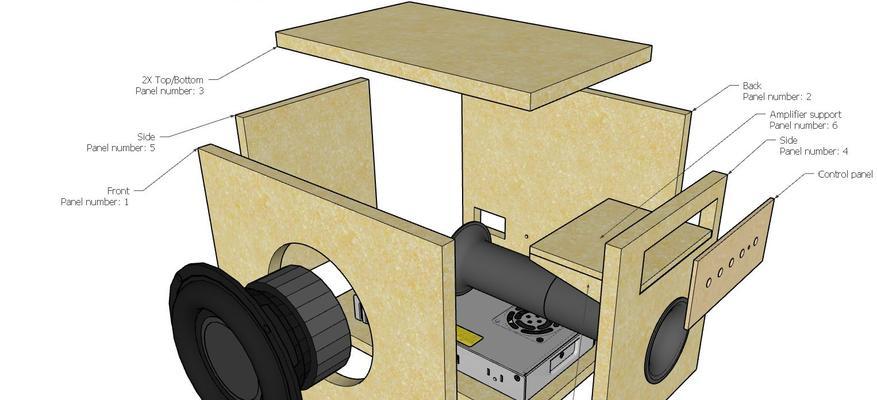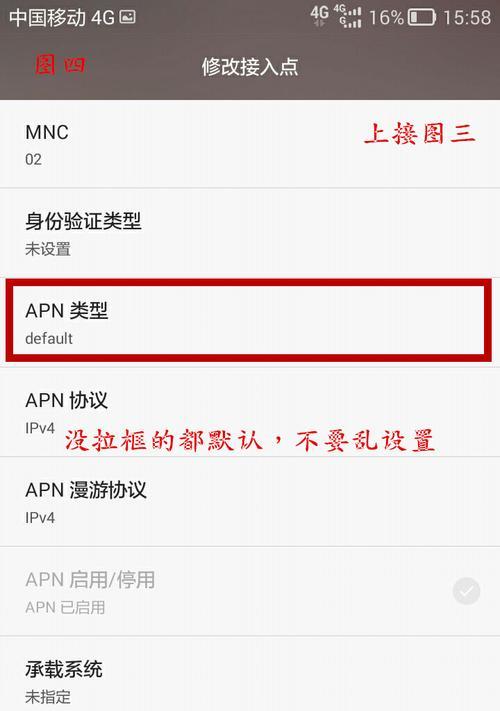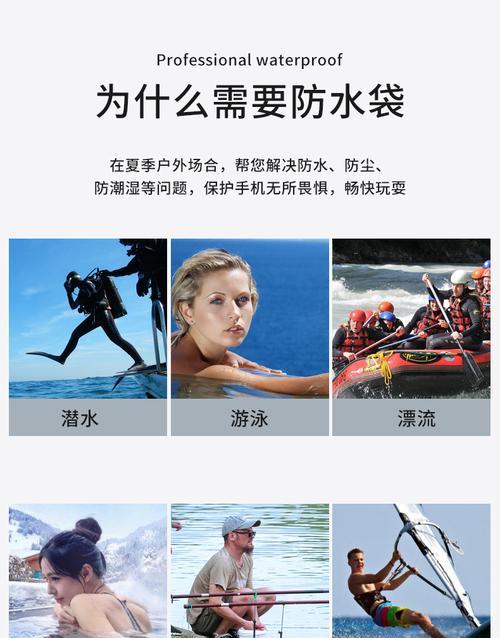在这个数字化时代,思维导图工具已经成为很多人组织思想和规划工作的重要工具。Xmind是一个在思维导图领域广受欢迎的应用程序,它不仅支持Mac平台,而且其功能强大、界面直观。有时候,我们需要将Xmind制作的思维导图导出为图片,便于在其他场合展示或分享。本文将指导你如何在苹果电脑上使用Xmind软件将思维导图导出为JPG图片。
开篇
本文将介绍在苹果电脑上使用Xmind软件将你的思维导图导出为JPG图片的步骤。无论你是Xmind的新手用户,还是希望进一步了解其导出功能的高级用户,本文都将为你提供详尽的操作指南。请跟随我们的步骤,轻松完成导出操作。
Xmind是一款功能强大的思维导图软件,它提供灵活多样的绘图方式和丰富的模板,让用户可以直观地规划思维或项目。Xmind不仅支持导出为多种格式,包括图片、PDF、甚至Word文档,而且也支持与其他应用如Evernote、Dropbox等进行集成。
操作流程概览
在开始之前,我们先来快速浏览一下导出流程的主要步骤:
1.打开你的Xmind思维导图。
2.点击“文件”菜单选择导出功能。
3.选择导出格式为JPG。
4.设置导出图片的参数。
5.保存导出的JPG图片到指定位置。
现在,让我们深入每一步骤,确保你能够顺利导出你的Xmind思维导图。
深度指导
步骤一:打开你的Xmind文件
启动Xmind应用程序,并打开你已经创建或需要导出的思维导图文件。确保文件处于打开状态,这是开始导出过程的前提。
步骤二:进入导出界面
点击屏幕顶部的“文件”菜单,从下拉菜单中找到并选择“导出”选项。这一步是进入导出设置的入口。
步骤三:选择导出为图片
在导出菜单下,你会看到多种文件格式供选择。在格式选项中选择“图片”,然后在子菜单中选择“JPG”作为你的导出文件类型。这样你的思维导图就会被导出为JPG格式的图片。
步骤四:设置导出参数
在选择导出为JPG后,你将看到一个导出设置对话框。在这里,你可以设置导出图片的分辨率和图片尺寸。一般情况下,保持默认设置即可,除非你有特殊需求,比如需要高质量的图片或者特定尺寸的图片。
步骤五:选择保存位置
设置完导出参数后,你需要选择一个位置来保存导出的图片。通过点击“保存”按钮,并选择合适的位置,可以是桌面、文档文件夹或其他任何你方便存取的地方。
步骤六:完成导出
点击“导出”按钮,Xmind就会开始将你的思维导图转换为图片并保存到你指定的位置。等待导出过程完成,你就可以在文件管理器中找到并使用你的JPG图片了。
多角度拓展
背景信息
Xmind是一款跨平台的思维导图软件,其Windows、Mac、Linux等多平台版本均支持导出图片功能,方便不同用户的需求。该软件不仅适合个人使用,同样适合团队协作,对于项目管理、教育培训、个人计划等场景都非常适用。
常见问题
1.导出的图片清晰度不高怎么办?
检查导出设置中的分辨率选项,选择更高的分辨率可以获得更清晰的图片。确认原始思维导图的质量,高质量的思维导图才能导出高质量的图片。
2.导出过程中遇到错误提示如何解决?
首先检查Xmind是否是最新版本,过时的软件可能会出现兼容性问题。确认文件没有损坏,有时损坏的文件会导致导出过程出错。
实用技巧
1.快捷键使用
在Xmind中,你可以使用快捷键“Command+E”来快速打开导出窗口,快速开始导出过程。
2.批量导出
如果你有多个思维导图需要导出,可以在Xmind中将这些思维导图全部打开,然后一次性导出,这样可以节省时间并提高效率。
结尾
通过以上步骤,你应该能够在苹果电脑上轻松地使用Xmind软件将你的思维导图导出为JPG图片了。无论是为了项目报告、教育演示还是个人计划分享,导出功能都是Xmind不可或缺的一部分。希望这篇教程能够帮助你高效地完成导出任务,并在你的工作和学习中发挥出Xmind的最大潜力。
现在,你可以自信地展示或分享你的思维导图了,祝你在使用Xmind的过程中发现更多便捷和乐趣!