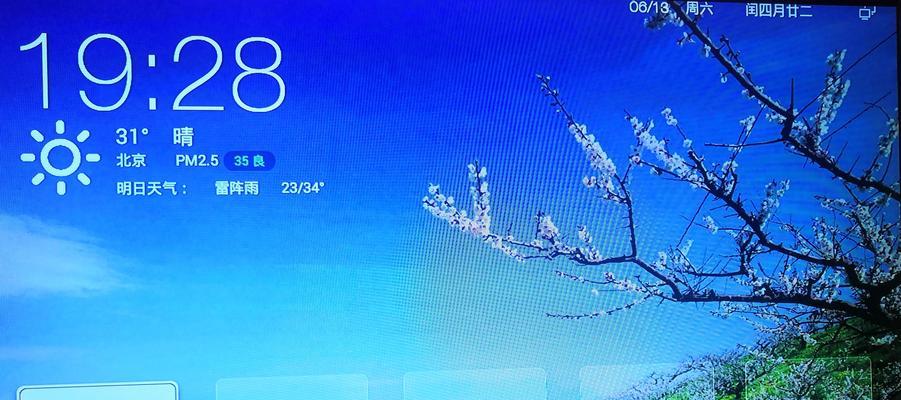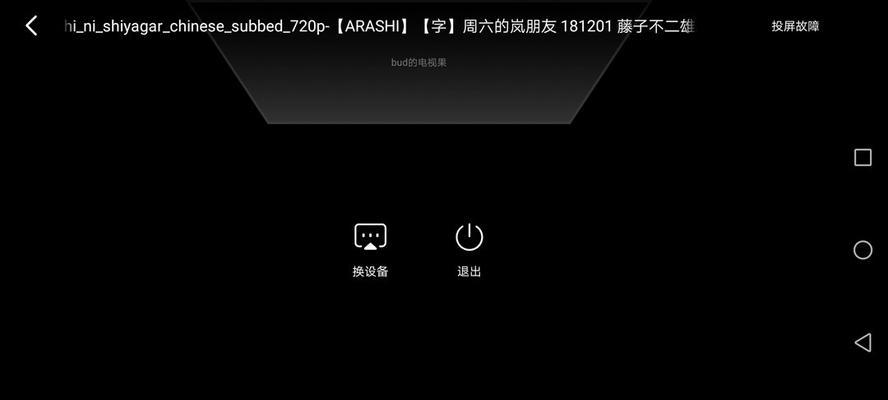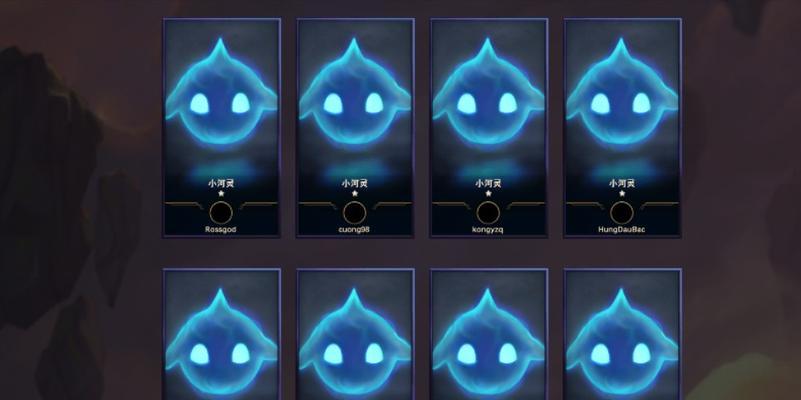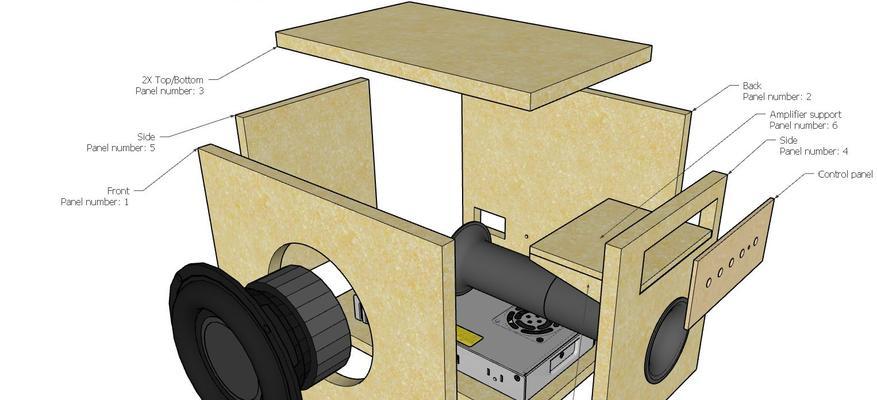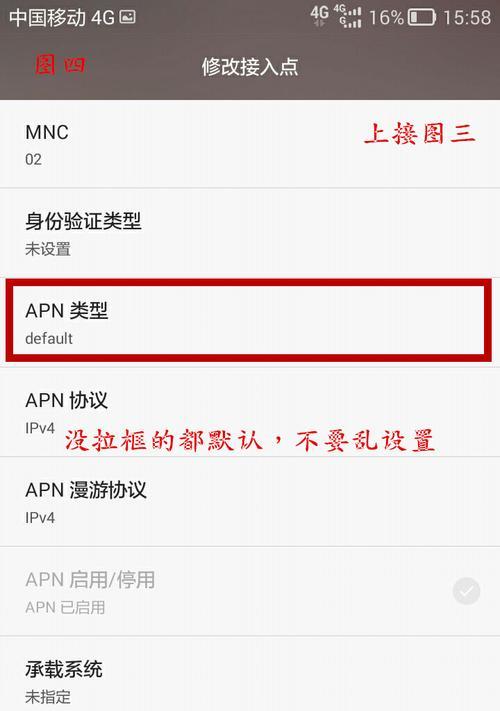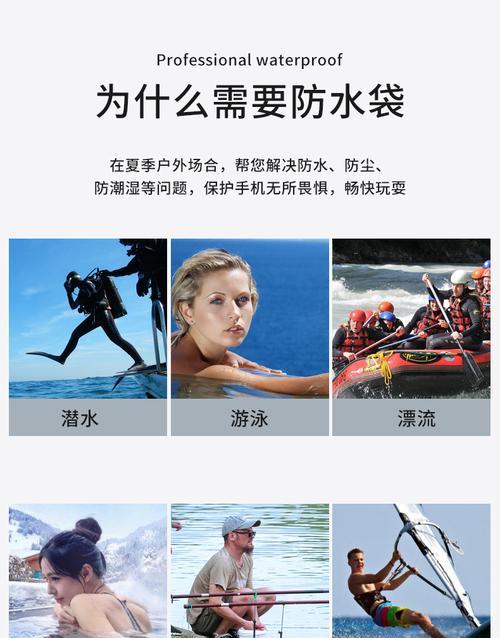随着智能电视盒子的普及,越来越多的用户希望通过投屏功能,将手机或电脑上的内容便捷地展示到大屏幕上,享受更好的视听体验。星闪电视盒子作为市场上一款受欢迎的产品,其投屏功能备受用户关注。本文将详细介绍星闪电视盒子实现投屏功能的操作步骤,并提供一些实用的技巧与常见问题解答,以帮助您轻松实现设备间的互联互通。
星闪电视盒子投屏功能的实现原理
在了解操作步骤之前,我们首先了解下投屏功能的实现原理。星闪电视盒子通常支持多种投屏协议,如Miracast、DLNA、AirPlay等,这些协议可以帮助设备之间建立连接,实现内容的传输和播放。通过将电视盒子和需要投屏的设备连接到同一无线网络,可以使得投屏操作变得简单和直接。
星闪电视盒子投屏的操作步骤
第一步:确认网络连接
确保星闪电视盒子和您想要投屏的设备(如智能手机、平板电脑或笔记本电脑)都连接到同一个无线网络下。这是实现投屏功能的前提条件。
第二步:启用星闪电视盒子的投屏功能
打开星闪电视盒子的“设置”菜单,找到“网络和设备”选项中的“投屏设置”,并确保其处于“开启”状态。不同的电视盒子可能界面布局略有不同,请根据您手中的设备进行对应设置。
第三步:在投屏设备上进行设置
对于智能手机或平板电脑(以Android系统为例):
1.下拉通知栏,找到并点击“投屏”或“无线显示”按钮。
2.选择您的星闪电视盒子设备,待设备连接成功后,即可开始投屏。
对于iPhone或iPad:
1.打开“控制中心”,点击“屏幕镜像”按钮。
2.在弹出的设备列表中选择您的星闪电视盒子,待连接建立后,即可开始投屏。
对于Windows电脑:
1.点击“开始”按钮,进入“设置”>“系统”>“投影到这台电脑”,确保“当发现一个可以投影的设备时,始终允许我进行投屏”选项处于开启状态。
2.在电脑桌面或资源管理器中找到想要投屏的文件或应用,右键点击选择“投影到”选项,然后选择您的星闪电视盒子设备。
对于Mac电脑:
1.点击屏幕顶部的Apple菜单,选择“系统偏好设置”>“显示器”。
2.在“显示器”设置中勾选“显示镜像选项”,然后点击“设置为镜像”。
3.找到您的星闪电视盒子设备并选择,即可开始投屏。
实现星闪电视盒子投屏的注意事项
1.确保电视盒子与投屏设备的驱动程序或系统是最新版本,以保证兼容性和最佳的投屏体验。
2.在操作过程中,确保两台设备均连接到信号良好的无线网络。
3.如果在投屏过程中遇到延迟或卡顿问题,尝试关闭其他正在使用的应用程序和设备,以释放网络资源。
星闪电视盒子投屏功能的常见问题及解决办法
问题1:无法搜索到电视盒子设备
解决方法:检查设备是否连接到同一个无线网络,电视盒子的投屏功能是否已经开启,并重启设备尝试重新搜索。
问题2:投屏时有延迟
解决方法:减少网络上同时进行的其他数据传输,确保使用的是5GHz频段的WiFi,这样可以减少干扰并提供更流畅的投屏体验。
问题3:投屏时画面或声音不同步
解决方法:检查投屏设备和电视盒子的音频输出设置,确保它们一致,并尝试更新电视盒子或投屏设备的固件。
结语
通过以上步骤,您应该能够轻松地将手机、平板电脑、笔记本电脑或其他兼容设备上的内容投射到星闪电视盒子所连接的显示屏幕上。掌握这些基本操作和解决常见问题的技巧,将帮助您更好地利用星闪电视盒子,享受智能生活的便捷和乐趣。希望本文对您在实现星闪电视盒子投屏功能的道路上有所帮助。